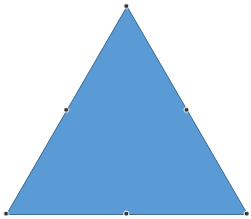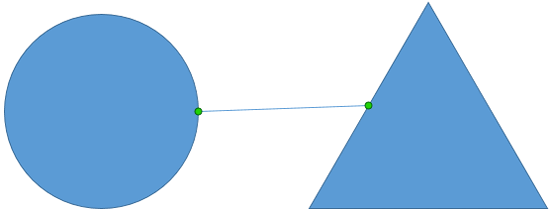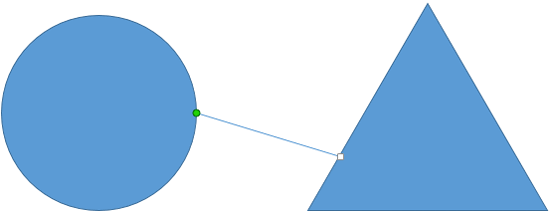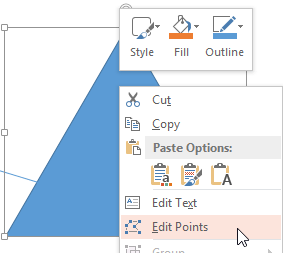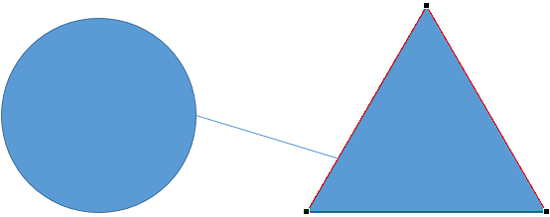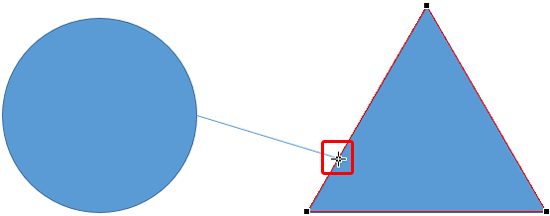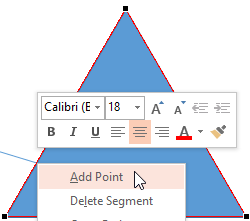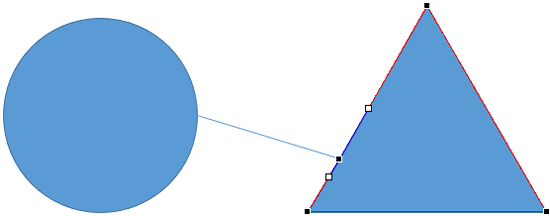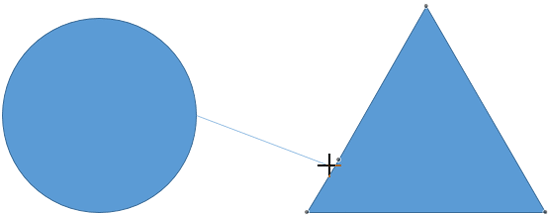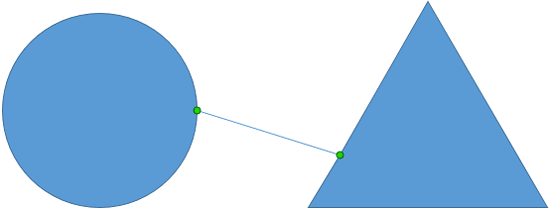While PowerPoint 2013 for Windows lets you
attach a connector to any slide object, these connectors can only be attached to
wherever you see an anchor point on the slide object. Figure 1 below shows anchor points for the Triangle shape—notice that the anchor points
are small, blue circles. Most of the time, the location of these anchor points may work well for you. However, in certain scenarios, you may need an additional
anchor point at a particular location.
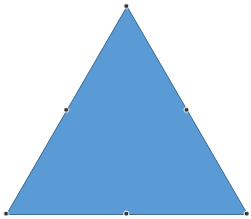
Figure 1: Blue anchor points indicate where connectors can be attached
The good news is that you can add new anchor points for
shapes and
text boxes using the technique explained on this page. For
text placeholders though, you cannot add new anchor points.
If you need more anchor points for pictures, it is suggested that you use any shape as a container for a
picture fill, and add anchor points as required
to the container shape. We have now established that you can add new anchor points to shapes (and text boxes) so that your connectors
can be linked to exactly where you want them to be! Follow these steps in PowerPoint 2013 for Windows
to explore more:
- Insert two shapes on a new slide. For example, we placed two shapes: a
Triangle and a Circle, we then linked them with
a connector, as shown in Figure 2.
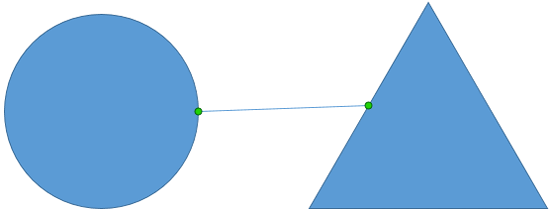
Figure 2: Connector connecting a circle and a triangle- Notice that the connector attaches to an anchor point on the left edge of the triangle (refer to Figure 2, above). However, we
want to attach the connector's right end to a lower left position on the triangle - but not as low as its base. We tried to do that and ended up with
something you can see in Figure 3, below. Notice that the connector end of the triangle is no longer anchored—rather it is a
"disconnected" connector, as indicated by the white square.
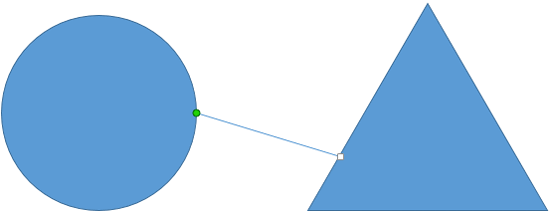
Figure 3: Connector disconnected from the triangle
Note: If your connector gets linked to a slide object, the end of the connector line displays a green circle (see the example on the left in
Figure 3). If it does not get linked, you will see a white square (see example on the right in Figure 3). It is important to
understand that mere "touching" of a connector's end to a shape or slide object does not indicate that it has been linked to that shape or slide object.
When you see a green circle on both of connector's ends, only then you can be assured that the ends are connected.
- To alter this, we need to add a new anchor point on the triangle at the exact position where we want to link the connector. To do this task,
select the triangle. Then, carefully right-click the triangle and
choose the Edit Points option in the resultant contextual menu, as shown in Figure 4.
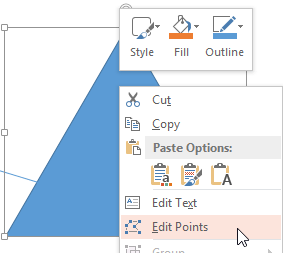
Figure 4: Edit Points option selected- Notice that the triangle shows three points (vertexes) on its corners,
as shown in Figure 5.
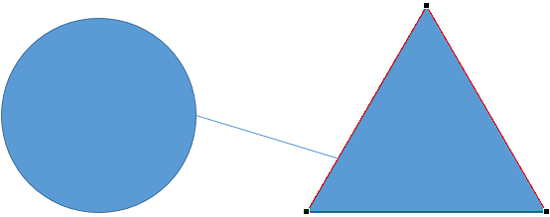
Figure 5: Triangle showing three vertexes on its corners- To add a new point, carefully hover your cursor over the outline of
the triangle at the position you want. Notice that the cursor changes to a combo square-crosshair at this point of time, as shown in Figure 6
(highlighted in red).
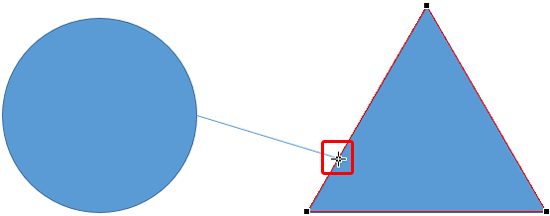
Figure 6: Cursor changed to a combo square-crosshair- Carefully right-click at the same position. From the resultant contextual menu, choose the Add Point option, as shown in
Figure 7.
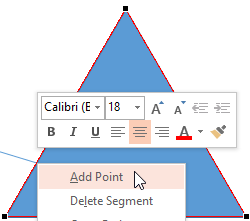
Figure 7: Add Point option selected- This adds a new point on the triangle’s outline as visible in Figure 8.
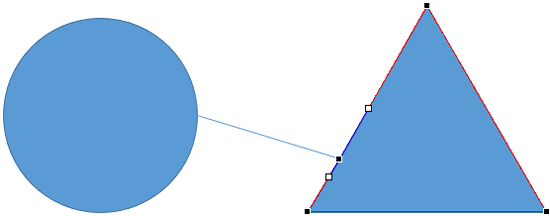
Figure 8: New point added to the outline of the triangle- Once the new point is added to the triangle at the required position, select the connector connecting the circle. Then, click on the right-edge of
the connector (white square) and pull it close to the position on the triangle where you added the new point. Notice that now this new point also functions as an
anchor point for the connector, as shown in Figure 9.
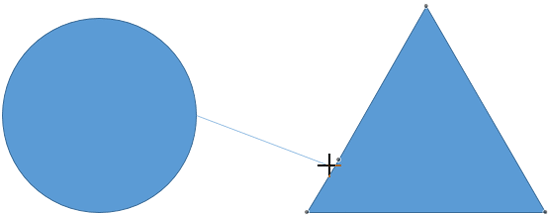
Figure 9: New point (vertex) added to the triangle functions as an anchor point
Note: After you add a new point (vertex) to the triangle in Edit Points mode, you will end up with only the vertex points
being anchor points. All non-vertex points will no longer show as anchor points. Compare the triangles in Figure 9, above and
Figure 1, earlier on this page. In Figure 9, only the vertex points show as anchor points but in Figure 1,
there are several other anchor points as well.
- Pull the connector to the new anchor point to link it to the triangle. Notice how the right-end of the connector in Figure 10 now
shows a green circle, indicating a linked connector - compare Figure 10 to Figure 3, shown previously on this tutorial.
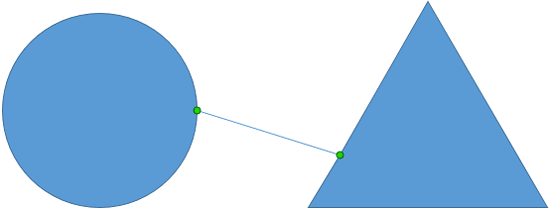
Figure 10: Connector connected to the new anchor point- Save your presentation often.