Learn how to create and use formatted AutoCorrect entries PowerPoint 365 for Windows. Creation of formatted AutoCorrect entries needs to be done using Microsoft Word.
Author: Geetesh Bajaj
Product/Version: PowerPoint 365 for Windows
OS: Microsoft Windows 10 and higher
We explored differences between formatted and unformatted AutoCorrect entries in our Saving and Sharing AutoCorrect Entries tutorial. In simple terms, formatted AutoCorrect entries include formatted attributes such as font choices, bold, italics, etc., but can also include images, tables, and other content types. On the other hand, unformatted AutoCorrect entries comprise plain text.
So, while you can use some preset formatted AutoCorrect entries in PowerPoint, you cannot create them in PowerPoint. Also, you cannot use all sorts of formatted content in PowerPoint. While some content with formatted text and dingbat fonts may work, and even this is a big "if", other content such as images, tables, etc. work only in Microsoft Word, and not in PowerPoint.
In this tutorial, we will explore both these scenarios:
To create such AutoCorrect entries, you have to use Microsoft Word. The good news is that it’s relatively easy to create formatted AutoCorrect entries in Microsoft Word.
Follow these steps to create a formatted AutoCorrect entry with pictures and formatted text in Word:
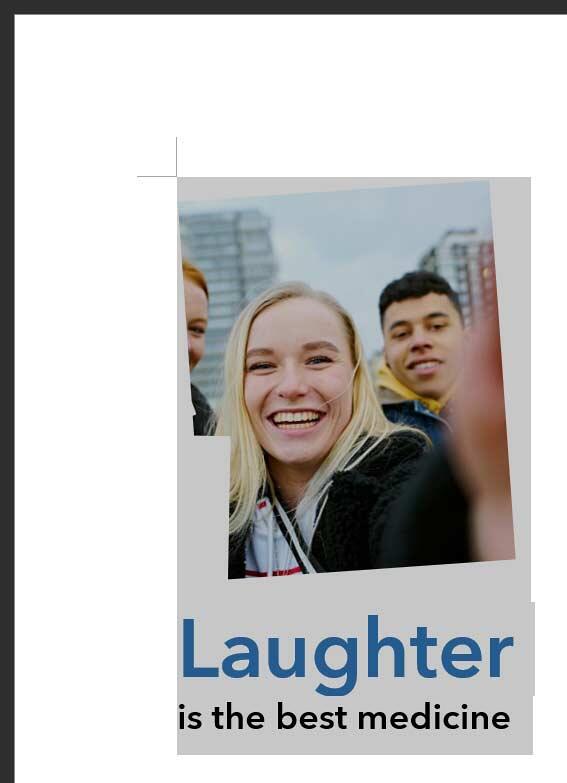
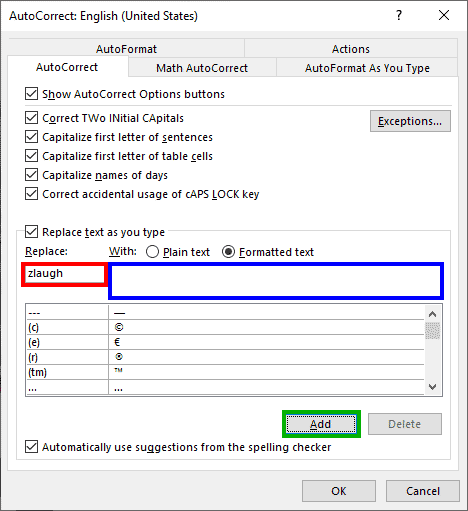

Do you want more keyboard shortcuts?
Explore our PowerPoint Keyboard Shortcuts and Sequences Ebook that is updated for all PowerPoint versions.
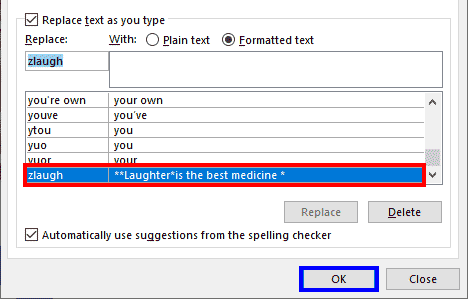
Do note that this entry will only work in Word and not within other Microsoft Office programs such as PowerPoint, Excel, or Outlook. On the other hand, AutoCorrect entries that use only formatted text, without any pictures, tables, or other elements will work in other Microsoft Office programs, as we will explore in the next section.
Follow these steps to create an AutoCorrect entry containing formatted text in Word:
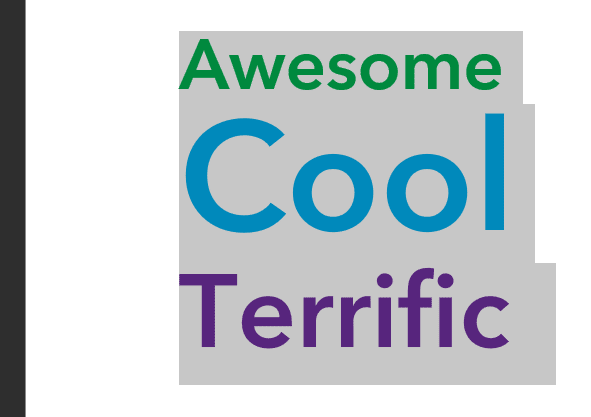
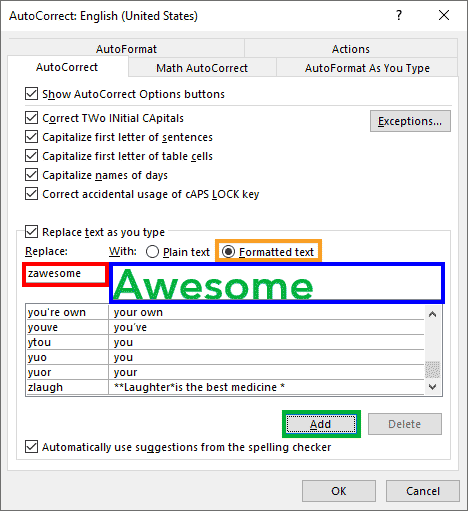
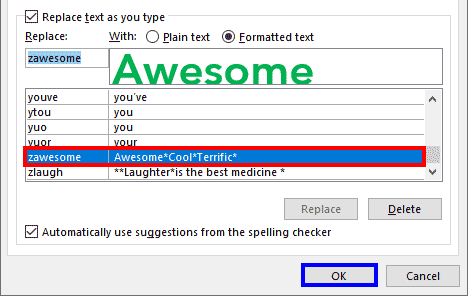
Do note that this entry will certainly work in Word, and may or may not work within other Microsoft Office programs such as PowerPoint, Excel, or Outlook. If needed, you can open a new instance of Word, use the AutoCorrect entry in a blank document, and then copy the content to thereafter paste it within PowerPoint or other Microsoft Office programs.
05 08 10 - Spelling, AutoCorrect, and Reference Tools: Creating Formatted AutoCorrect Entries in PowerPoint (Glossary Page)
You May Also Like: Complex Data-driven PowerPoint Dashboard | India China PowerPoint Templates




Microsoft and the Office logo are trademarks or registered trademarks of Microsoft Corporation in the United States and/or other countries.