Learn to create a half-circle in PowerPoint 2013 for Windows. A half-circle is not the same as a semi-circle.
Author: Geetesh Bajaj
Product/Version: PowerPoint 2013 for Windows
OS: Microsoft Windows 7 and higher
An Indezine reader asked a long time ago if one could create three circles next to each other, and make sure that they looked like this:
A visual is worth a thousand words, so do look at Figure1 to understand this better.
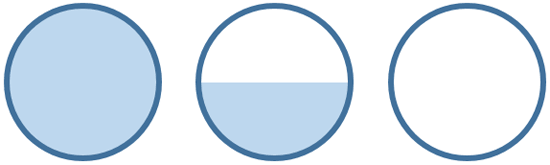
Figure 1: The filled, half filled, and empty circles
This sort of visual can be used in many scenarios, but is best used when you are explaining an analogy. Also for the classic half-filled or half-empty perspective, you can create a visual with just the middle circle shown in Figure 1. And really speaking, we have used circles—but you could use just any shape you want!
Let's now explore how to create a visual of this sort. The first and third circles are easy, all you need to do is ensure that the first circle has both an outline and a solid fill, and that the third circle has only an outline without a fill. For the latter, you will use the No Fill attribute. The second circle (half circle) is an easy challenge that we'll teach you to create in this one page tutorial using PowerPoint 2013 for Windows.
Follow these steps to get started:

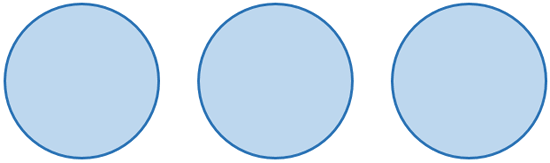
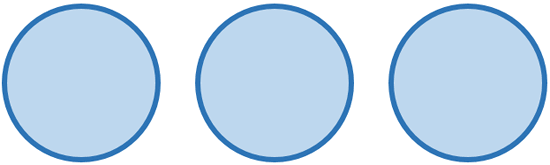
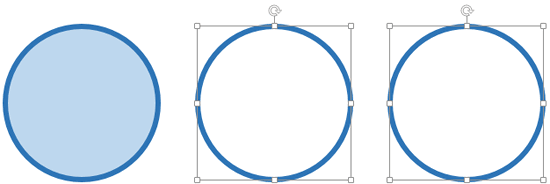
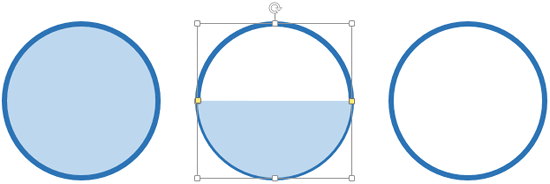
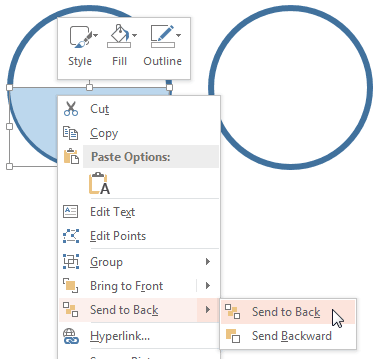
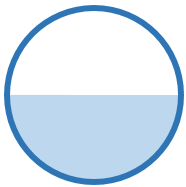
See Also:
Creating a Half Circle in PowerPoint 2011 for Mac
Creating a Half Circle in PowerPoint 2010 for Windows
Creating a Half Circle in PowerPoint 2007 for Windows
Creating a Half Circle in PowerPoint 2003 for Windows
You May Also Like: PresentationPoint VideoPoint: Conversation with Kurt Dupont | Plaid Patterns PowerPoint Templates



Microsoft and the Office logo are trademarks or registered trademarks of Microsoft Corporation in the United States and/or other countries.