Learn how to create PDFs from PNGs that we earlier exported from within PowerPoint. These PNGs are assembled in Adobe Acrobat to create a PDF.
Author: Geetesh Bajaj
Product/Version: PowerPoint
OS: Microsoft Windows and Mac OS X
Creating PDFs from exported PNGs forms the next sequence of our PowerPoint to Secure PDF tutorial series. Before you proceed, make sure that you have the slides exported as PNGs from within PowerPoint. You'll also need to have Adobe Acrobat Pro installed on your system; and this is a different animal than the free Adobe Acrobat Reader. You can download a trial version of Adobe Acrobat Pro from the Adobe site. At the time of writing, version 9 of Adobe Acrobat Pro was current. If you have a different version of Adobe Acrobat Pro, the process will be still similar.
Thereafter, follow these steps to create PDFs from PNGs in Adobe Acrobat Pro:
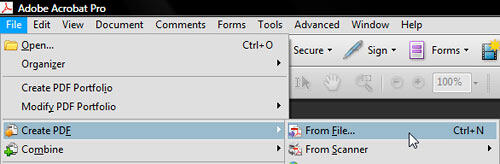
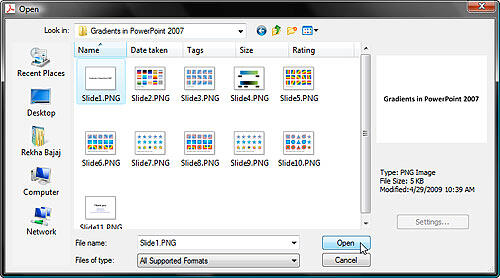
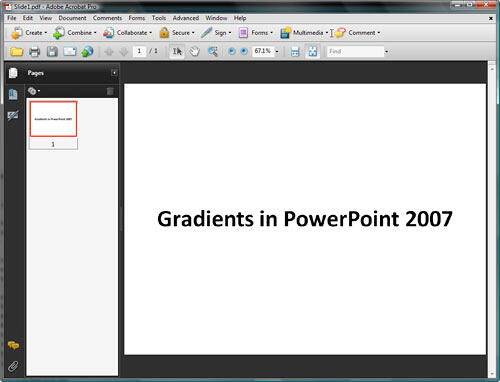
In the next tutorial of this series, we'll explore how to insert multiple new slide pages at one time in Adobe Acrobat Pro.
Previous Topic: Exporting PNGs from PowerPoint
Next Topic: Insert Multiple New Slide Pages in Adobe Acrobat
16 04 10 - Exporting Slides: Creating PDFs from PNGs in Adobe Acrobat (Glossary Page)
You May Also Like: DataPoint Working with Hardware: Conversation with Kurt Dupont | Chinese Designs (Generic) PowerPoint Templates




Microsoft and the Office logo are trademarks or registered trademarks of Microsoft Corporation in the United States and/or other countries.