Learn to crop pictures using the Crop to Shape option in PowerPoint 2013 for Windows. This option allows you to restrain a picture to a shape.
Author: Geetesh Bajaj
Product/Version: PowerPoint 2013 for Windows
OS: Microsoft Windows 7 and higher
While you can do conventional cropping within PowerPoint 2013 for Windows, you can also opt to forego the typical rectangular constraints, and use another shape to crop instead. This tutorial explains the Crop to Shape option that lets you choose non-rectangular cropping shapes for your pictures. The results tend to look like a picture has been contained within a shape.
Figure 1 below, shows a conventional rectangular picture towards the left. The other two pictures have been created using the Crop to Shape option that you will explore in this tutorial.

Figure 1: Picture cropped using the Crop to Shape option
Follow these steps to learn how to crop a picture using the Crop to Shape option:
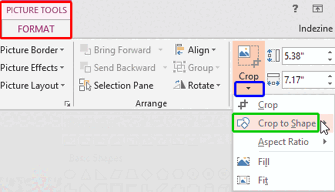
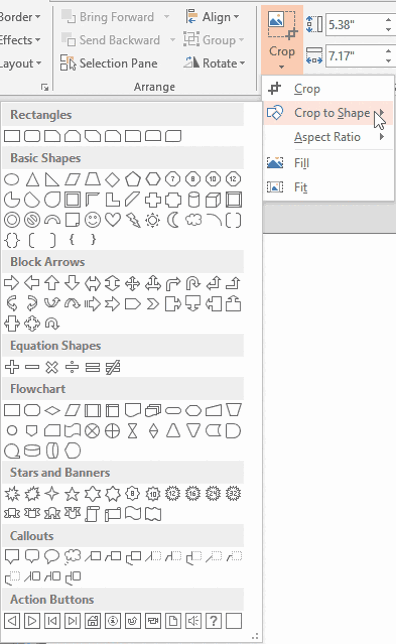
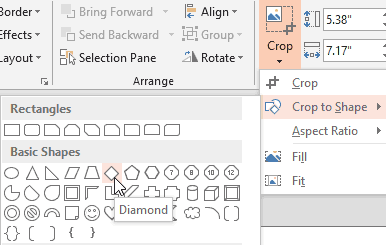
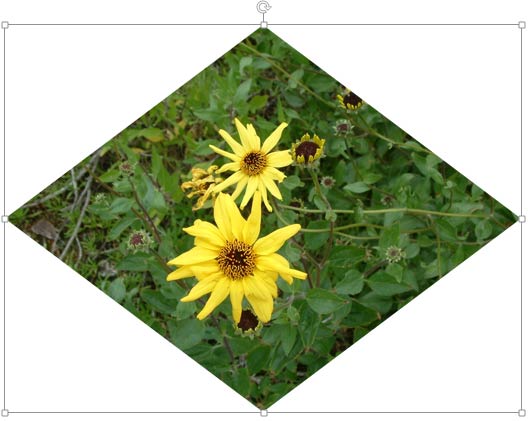
See Also:
Pictures - Cropping: Crop Picture to Shape (Glossary Page)
Crop Picture to Shape in PowerPoint 2016 for Windows
Crop Picture to Shape in PowerPoint 2011 for Mac
Crop Picture to Shape in PowerPoint 2010 for Windows
You May Also Like: Using Humor to Support a Serious Presentation | Serbia Flags and Maps PowerPoint Templates




Microsoft and the Office logo are trademarks or registered trademarks of Microsoft Corporation in the United States and/or other countries.