Explore different types of Action buttons and their default behaviors in PowerPoint 2013 for Windows. The benefit of default behaviors is that everyone expects a Home Action button to go to the Home slide, or the Info Action button to lead to a slide with information.
Author: Geetesh Bajaj
Product/Version: PowerPoint 2013 for Windows
OS: Microsoft Windows 7 and higher
Once you place Action Buttons on your slide in PowerPoint 2013 for Windows, you can make them do all sorts of actions when clicked. What sets Action Buttons apart from other shape types in PowerPoint is the iconography they contain. For most users, an icon such as a leftwards arrow indicates moving to the previous slide and a rightwards arrow does indicate progressing to the next slide. Another advantage of these icon-equipped Action Buttons is that they are language independent, and can work very well in multi-language and international presentations. In this tutorial you are going to explore the different types of Action Buttons, and their default behaviors.
Action Buttons can be found within the Shapes gallery, which can be accessed from the Insert or Home tabs of the Ribbon. Figure 1 shows the Action Buttons category within the Shapes gallery.
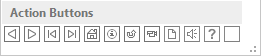
Figure 1: Action buttons category within the Shapes gallery
Action Buttons are of 12 types. These are explained below, from left to right as displayed within the Action Buttons category as shown in Figure 1, above:












Now that you have learned how to insert an Action Button, and what default behaviors these Action Button types represent, we will explore editing hyperlinks for these Action Buttons.
See Also:
Default Behaviors for Action Buttons in PowerPoint 2011 for Mac
Default Behaviors for Action Buttons in PowerPoint 2010 for Windows
You May Also Like: PowerPoint versus Excel: by Kurt Dupont | Benelux PowerPoint Templates



Microsoft and the Office logo are trademarks or registered trademarks of Microsoft Corporation in the United States and/or other countries.