Learn how you can delete slide pages in Adobe Acrobat Pro. This technique lets you remove unwanted pages from your PDF presentations.
Author: Geetesh Bajaj
Product/Version: PowerPoint
OS: Microsoft Windows and Mac OS X
This is part of the PowerPoint to Secure PDF series. In the last tutorial in this series, we showed you how you can add new slide pages to existing PDFs in Adobe Acrobat Pro.
Follow these steps to delete slide pages in Adobe Acrobat Pro.
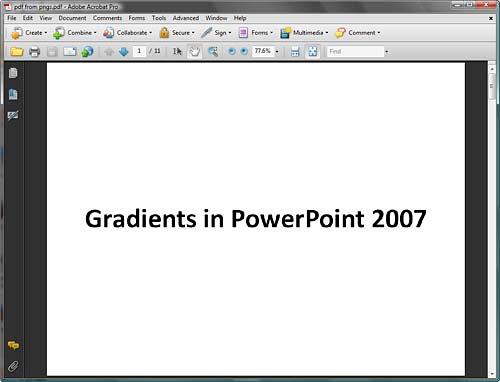
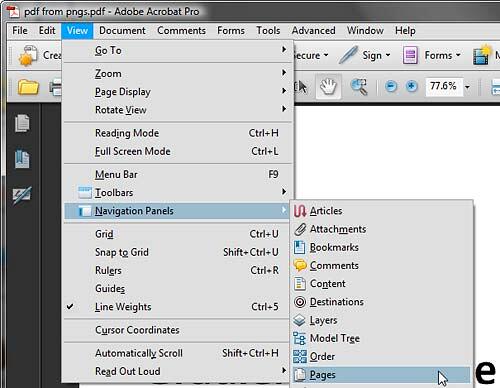
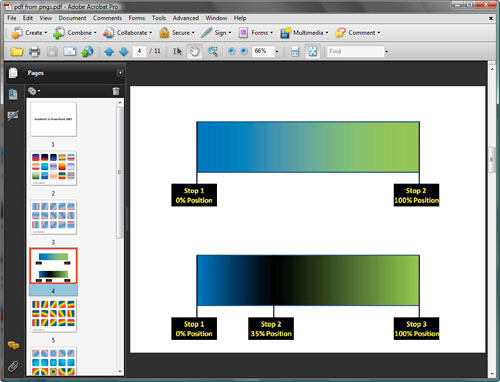
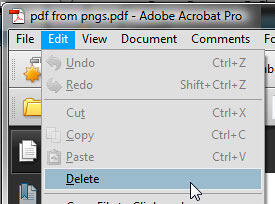
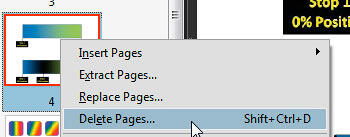
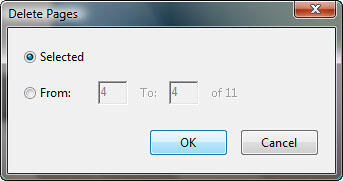
In the next tutorial of this series, we'll look at reordering your slide pages in Adobe Acrobat Pro.
Previous Topic: Inserting New Slide Pages in Adobe Acrobat
Next Topic: Reordering Slide Pages in Adobe Acrobat
16 04 13 - Exporting Slides: Deleting Slide Pages in Adobe Acrobat (Glossary Page)
You May Also Like: Show Websites in PowerPoint | Compositions PowerPoint Templates




Microsoft and the Office logo are trademarks or registered trademarks of Microsoft Corporation in the United States and/or other countries.