Learn how to change Design Styles in Microsoft Sway.
Author: Geetesh Bajaj
Product/Version: Microsoft Sway
OS: Works in a browser, or as an app
Once you access the Design pane in Sway, you will be presented with a bewildering array of Design Styles that can change the appearance of your Sway. In Figure 1, you can see how our original Sway looks like.

Figure 1: A Sway to start with
Follow these steps to proceed:

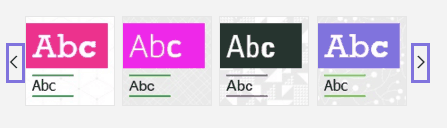
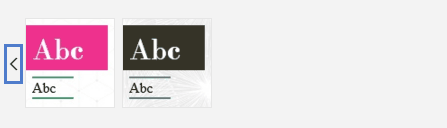

If you do not like any of the Style options provided to you, you can customize available Styles, as explained in our Customize Styles in Sway tutorial.
You May Also Like: Automatic Group Cards in Microsoft Sway | Create a New Sway in Microsoft Sway




Microsoft and the Office logo are trademarks or registered trademarks of Microsoft Corporation in the United States and/or other countries.