Learn how to disable, enable, and set the default custom dictionary in PowerPoint 365 for Windows. The default custom dictionary contains all the new words you added.
Author: Geetesh Bajaj
Product/Version: PowerPoint 365 for Windows
OS: Microsoft Windows 10 and higher
Any custom spelling dictionary that you create within PowerPoint or any other Microsoft Office program is used by all the Office applications installed on your computer. Also, any changes made to the list of words within a custom dictionary reflect in proofing tools of all Office applications. Each logged-in user has a default custom dictionary called RoamingCustom.dic, stored in a separate folder for each local user.
If you are running Windows 11, 10, 8, or 7, you can find the default custom dictionary at this location:
C:\Users\<Username>\AppData\Roaming\Microsoft\UProof
So, what exactly is a default dictionary? Let's assume you are running a regular spell check, and encounter a word that PowerPoint flags as misspelled. You know that the word is correctly spelled, and you choose the Add to Dictionary option. Any custom spellings that you add are saved to your default dictionary. We have already established in the preceding section that every user has a default custom dictionary called RoamingCustom.dic, but you can change your default custom dictionary to any other if you please. We will show you how to do that later in this tutorial. There are other aspects of spell checking that you may want to explore. For instance, after adding a ready-made 3rd party dictionary or creating a new dictionary, you may want to disable a custom dictionary temporarily and enable it later.
Follow these steps to learn more about enabling and disabling custom dictionaries. You will also learn how you can set a default custom dictionary in PowerPoint 365 for Windows:


Do you want more keyboard shortcuts?
Explore our PowerPoint Keyboard Shortcuts and Sequences Ebook that is updated for all PowerPoint versions.
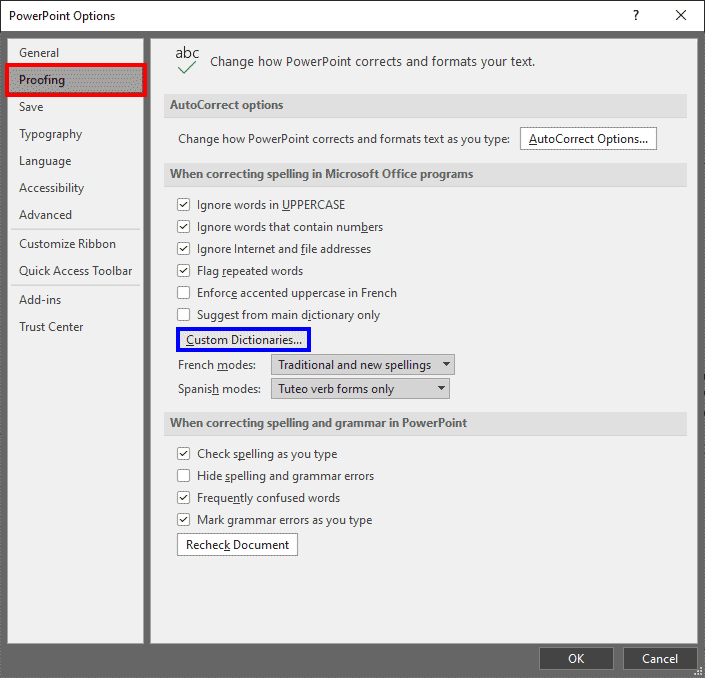
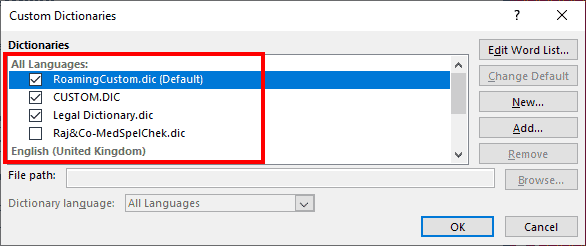
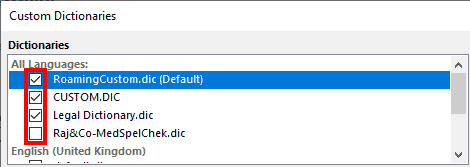
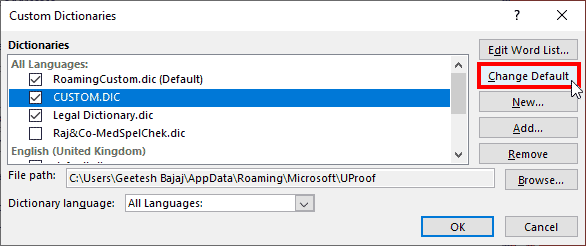
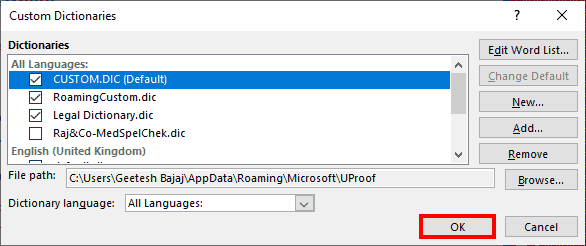
See Also:
05 08 15 - Spelling, AutoCorrect, and Reference Tools: Disable, Enable, and Set the Default Custom Dictionary in PowerPoint (Glossary Page)
Disable, Enable, and Set the Default Custom Dictionary in PowerPoint 2016 for Windows
Disable, Enable, and Set the Default Custom Dictionary in PowerPoint 2013 for Windows
Disable, Enable, and Set the Default Custom Dictionary in PowerPoint 2011 for Mac
Disable, Enable, and Set the Default Custom Dictionary in PowerPoint 2010 for Windows
You May Also Like: Myths of Public Speaking Debunked! | Andorra Flags and Maps PowerPoint Templates




Microsoft and the Office logo are trademarks or registered trademarks of Microsoft Corporation in the United States and/or other countries.