Explore how you can disable PowerPoint Designer altogether in PowerPoint 365 for Windows. This can be useful if you don't want the Design Ideas Task Pane spawning all the time.
Author: Geetesh Bajaj
Product/Version: PowerPoint 365 for Windows
OS: Microsoft Windows 8 and higher
While PowerPoint Designer is an amazing feature, it's true that it can be somewhat bothersome at times, especially when you are in a hurry or know what you exactly need. When you want some breathing space, you can, fortunately, instruct PowerPoint Designer to not show up. How do you ask PowerPoint Designer to be unobtrusive? There are a few ways to make this happen, and we shall explore these options within this tutorial.
First of all, the various Design Ideas Task Panes that show up as part of PowerPoint Designer can be prevented from showing up in PowerPoint 365 for Windows. For example, if you no longer want to see the Design Ideas Task Pane when you create a blank, new presentation, you can click the option stop this pane that says, Stop showing ideas for new presentations, as shown highlighted in red within Figure 1, below.
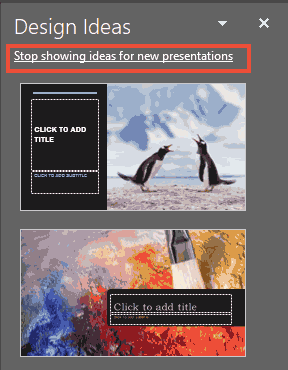
Figure 1: Stop showing ideas for new presentations
Do note though that choosing this option will only prevent the Design Ideas Task Pane from showing up when you create a new, blank presentation. In all other scenarios, such as when you add a picture or work with slide layouts, the Design Ideas Task Pane will continue to pop up. If you want to disable the Design Ideas Task Pane entirely, or even if you want to control whether the Design Ideas Task Pane shows again when creating a new, blank presentation, you will have to visit the PowerPoint Options dialog box. To do so, follow these steps:


Do you want more keyboard shortcuts?
Explore our PowerPoint Keyboard Shortcuts and Sequences Ebook that is updated for all PowerPoint versions.

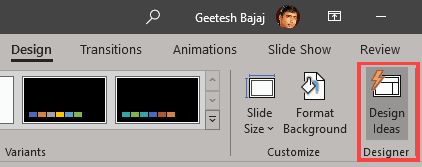
What if you have not disabled the options mentioned on this page, but you still cannot see the Design Ideas Task Pane? One reason you may not be seeing the Design Ideas Task Pane is that you, or your system administrator may have turned off Connected Services for your Microsoft 365 subscription. Read our Connected Services in PowerPoint 365 for Windows page to understand more.
Also, there's more troubleshooting ideas for PowerPoint Designer in our Troubleshooting PowerPoint Designer in PowerPoint 365 for Windows tutorial.
PowerPoint Designer: Disable PowerPoint Designer in PowerPoint (Glossary Page)
You May Also Like: Keyboard Shortcuts in PowerPoint 365 for Windows | Urban Pop: PowerPoint Theme and Template




Microsoft and the Office logo are trademarks or registered trademarks of Microsoft Corporation in the United States and/or other countries.