Learn how to distribute table rows and columns in PowerPoint 2013 for Windows. Distribution lets you resize all rows and columns equally.
Author: Geetesh Bajaj
Product/Version: PowerPoint 2013 for Windows
OS: Microsoft Windows 7 and higher
Using Tables on your presentation slides, you can make your data or other content look organized. Audiences can easily and quickly comprehend the data. Even with all this organization built-in within the tabular structure, tables still need aesthetics. A table on your slide looks good when its rows and columns are arranged and sized in a proper manner, and the table cell content is aligned well. Look at Figure 1 where you can see a table in PowerPoint 2013 for Windows with some very bad arrangement of rows and columns.
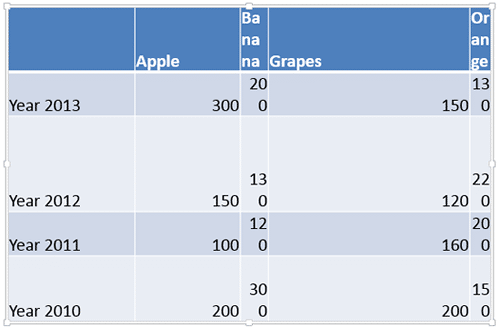
Figure 1: Table with bad arrangement of Rows and Columns
One way to solve this issue is distributing the table rows and columns so that they are equally sized and spaced. Follow these guidelines to learn how to distribute rows and columns in a PowerPoint table:
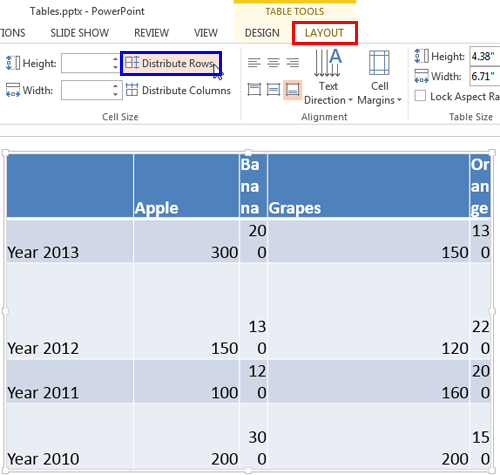
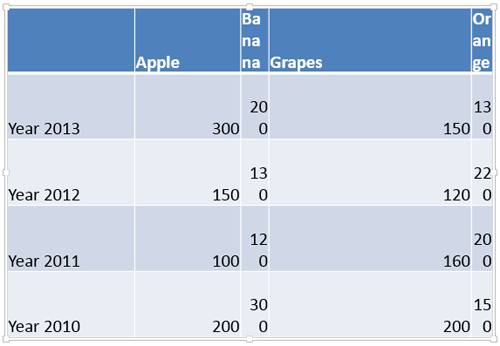
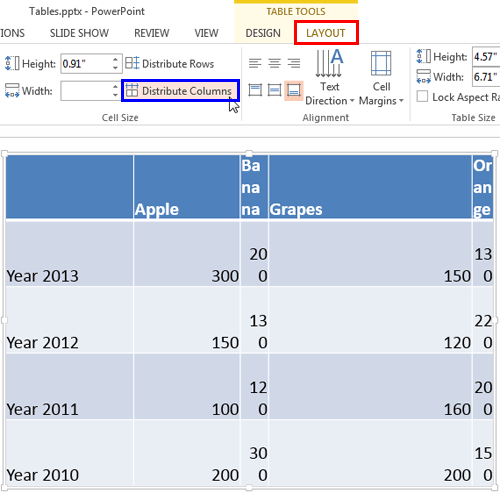
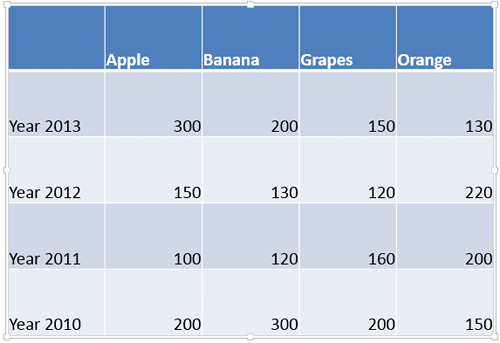
See Also:
Table Cells: Distribute Table Rows and Columns in PowerPoint (Glossary Page)
Distribute Table Rows and Columns in PowerPoint 2011 for Mac
You May Also Like: Add and Remove Table Rows and Columns in PowerPoint 2013 for Windows | Creating Multilingual Presentations: Conversation with Jude Barak




Microsoft and the Office logo are trademarks or registered trademarks of Microsoft Corporation in the United States and/or other countries.