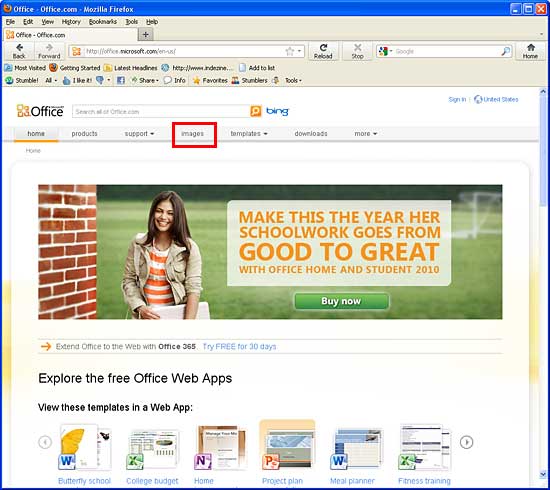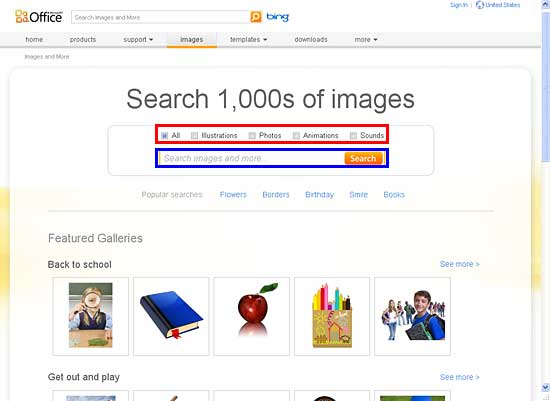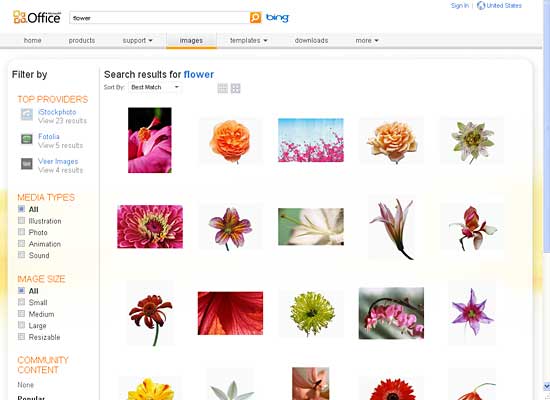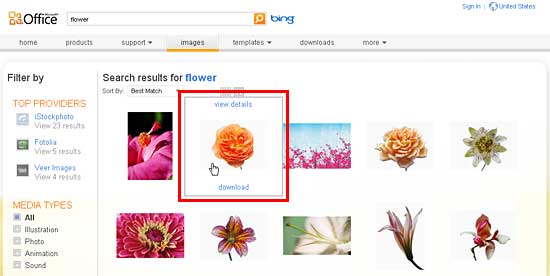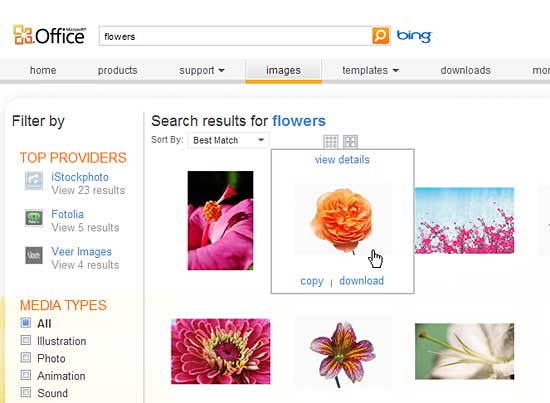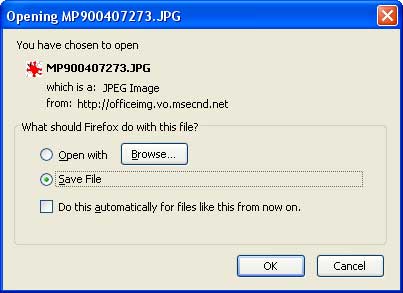Stop Press: The Office.com site no longer provides access to clip media. So, the techniques on this page will no longer work. We are retaining this page as a historical reference of what was possible in the past.
There is no dearth of sites providing royalty-free pictures that can be used in your PowerPoint presentations. However, none of these provide the breadth of choices that you can find at the Microsoft Office site (Office.com). Even better, all these pictures are free to all licensed users of Microsoft Office programs such as PowerPoint. Office.com allows you to download various types of clip media, including pictures:
- Clip art: These are vector drawings, often also known as illustrations, line drawings, clip art, etc.
- Photos: These are the photographs clicked with cameras, or in some cases these could be bitmap graphics. PowerPoint typically calls these types of graphics as pictures.
- Animations: These are small animated GIFs.
- Sounds: Small and medium length sound and music clips.
How you download the clip media content from Office.com may differ if you are using Microsoft's Internet Explorer web browser, or another browser. We used both Mozilla Firefox and Internet Explorer for this tutorial. Differences in how they work will be highlighted later within this tutorial:
- Launch the Microsoft Office site in your browser, as shown in Figure 1, below. From the tabs on this page, choose the Images tab (highlighted in red within Figure 1, below).
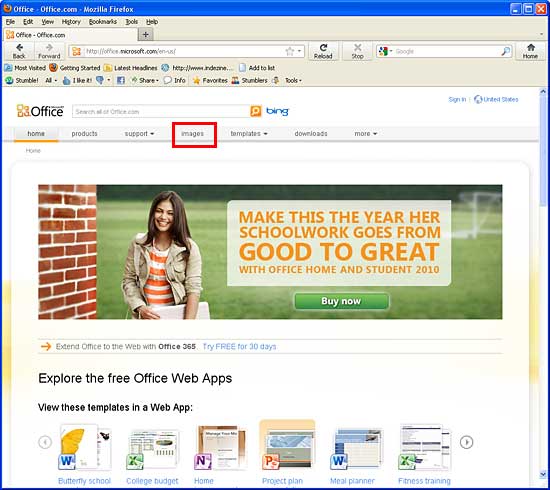
Figure 1: Images tab within the Microsoft Office home page Note: Since Office.com is a web site and not an application, there might be changes in how the layout is organized—and also the tabs shown may change. This is a great option in case you want to search for only a particular type of clip media, since you can uncheck all other check-boxes. By default, the All check-box is selected to enable the search for all types of clip media as you can see in Figure 2, below.
- Within the Images tab, you can first select the type of clip media you want to search for, using the check-boxes provided (highlighted in red within Figure 2, below). This is a great option in case you want to search for only a particular type of clip media, since you can uncheck all other check-boxes. By default, All check-box is selected to enable the search for all types of clip media as you can see in Figure 2, below.
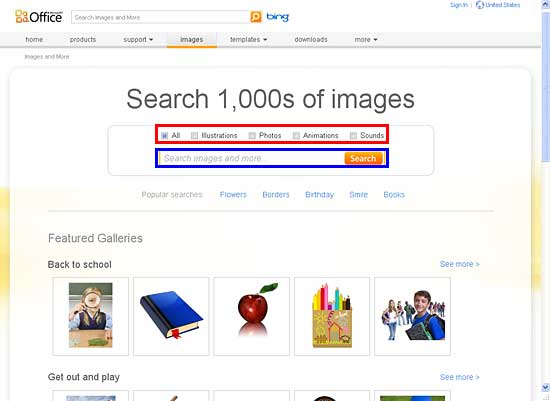
Figure 2: Search box and file types check-boxes within Images tab - Now, type in the keyword (or keywords) you are looking for within the Search box (highlighted in blue within Figure 2, above). Thereafter, click the Search button, or hit the Enter/Return on your keyboard.
- Based on the keywords and the type of media you limited your search to, you'll see Search results, as shown in Figure 3, below.
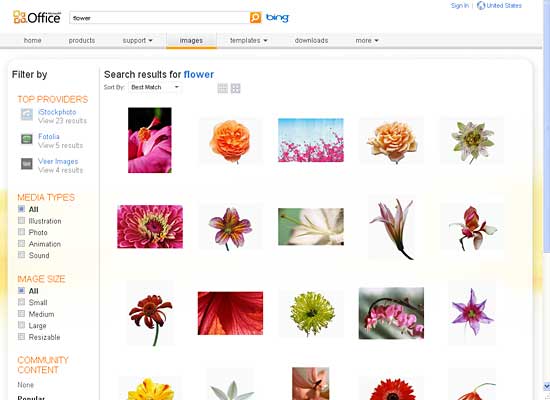
Figure 3: Clip media search results for the entered keywords - In the Search result gallery, place your cursor over any of the thumbnails to bring up a Rollover option, as shown highlighted in red within Figure 4, below. Note that the options in the Rollover may be different, depending upon the browser you are using. In Figure 4, you can see how it appears in Mozilla Firefox. Note that there is a Download link within the Rollover.
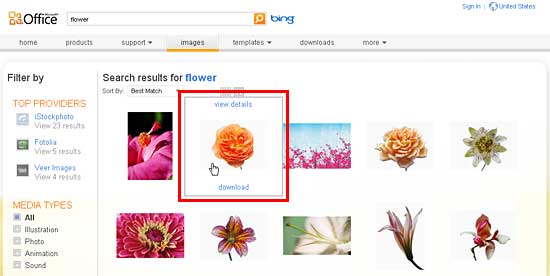
Figure 4: Selected thumbnail shows download link in Mozilla Firefox - In Internet Explorer, you'll also see the Copy link in addition to the Download link, as shown in Figure 5, below.
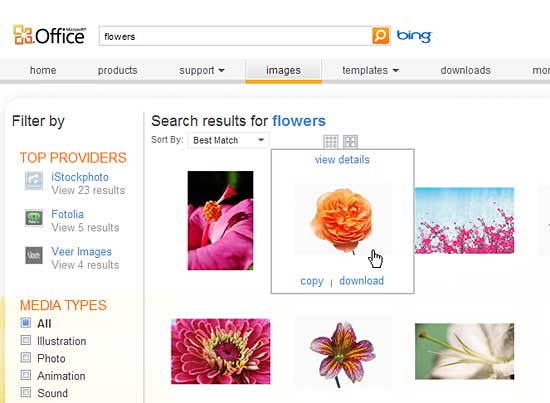
Figure 5: Copy option for selected clip media in Internet Explorer - Click the Download link to bring up a dialog box, as shown in Figure 6. Your browser may show a different dialog box. Make sure the Save File radio button (or equivalent option) is selected. Click the OK button to proceed. This will save your selected clip media within your computer's default Download folder.
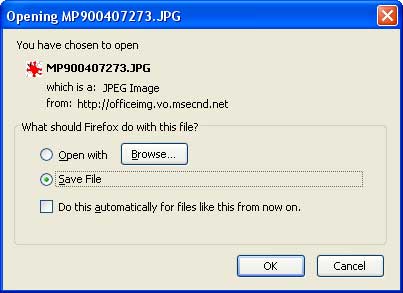
Figure 6: Saving the selected clip media - If you opt for the Open with (or equivalent) option, then, the download will proceed and the selected clip media will open with an associated application. You can save the file from within that application.
- In case you are using Internet Explorer, and choose the Copy link in the Rollover (that you saw in Figure 5, above), then the file is copied to your computer's Clipboard. You can later paste the file on your Desktop or any other folder in your computer.