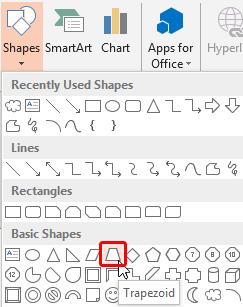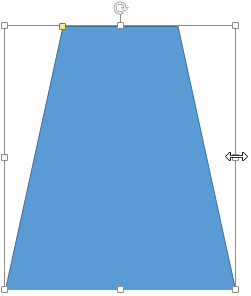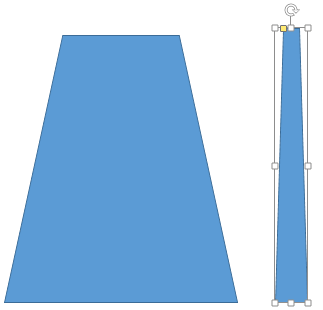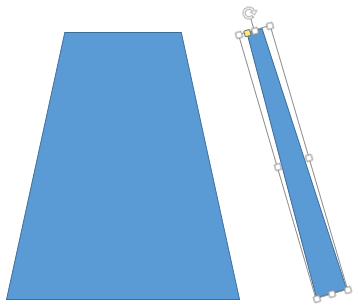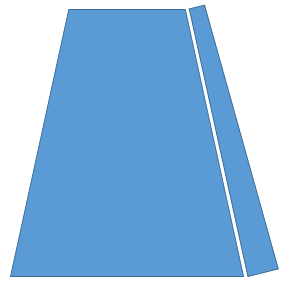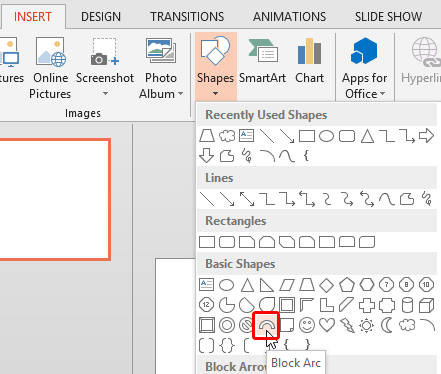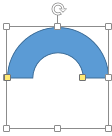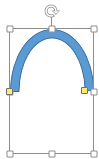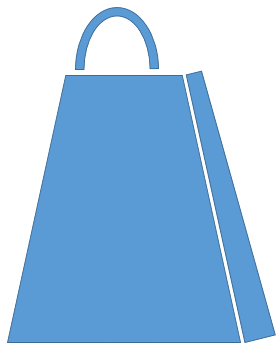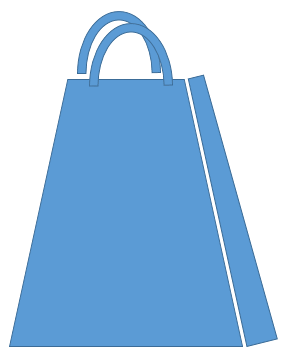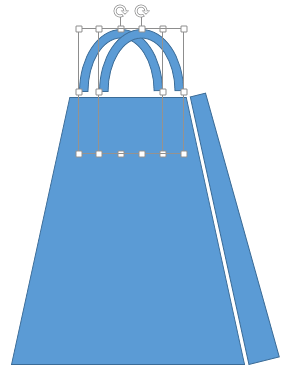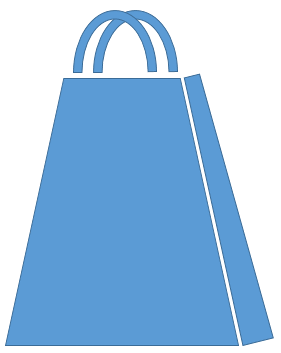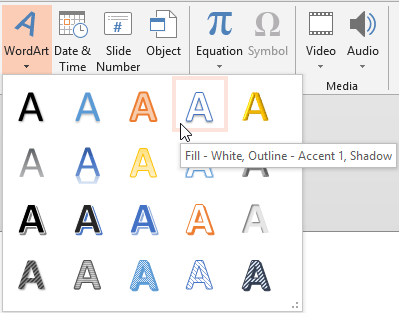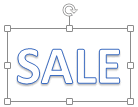PowerPoint is a ubiquitous presentation program that also works great as a simple drawing program. We have already done an extensive
series of tutorials on shapes, and in this tutorial, you will learn how to use simple techniques
already explained in other tutorials to draw a shopping bag in PowerPoint 2013 for Windows. No, you
need not go back to those older tutorials since most concepts are drop-dead easy. Yet, if you want to know more, we have
linked to all technique tutorials in the relevant parts of this page. So let’s start creating our shopping bag!
- Launch PowerPoint 2013 for Windows. Within the
Presentation Gallery, select the Blank
Presentation option. PowerPoint will open a new slide, you can change the slide
layout to Blank by selecting the Home tab | Layout | Blank option.
- Click the Insert tab (or Home tab) of the
Ribbon, and select the Shapes button. This opens the
Shapes drop-down gallery that you can see in Figure 1. Within the
Shapes drop-down gallery, select the Trapezoid shape from the Basic Shapes category (highlighted in
red within Figure 1).
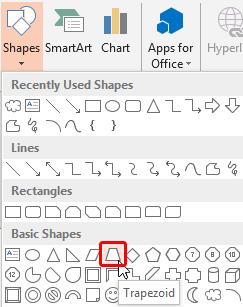
Figure 1: Trapezoid shape selected within Shapes drop-down gallery- Place the cursor on your slide, and click once to insert a trapezoid.
Now, resize it to look like a bag (see Figure 2).
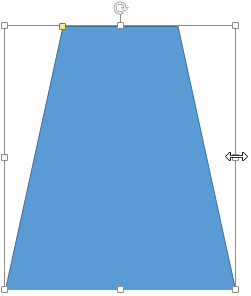
Figure 2: Trapezoid shape resized to match the base of the shopping bag- Now select the trapezoid, and press Ctrl + D to duplicate the trapezoid shape (see
duplicating shapes). PowerPoint places the duplicate shape
over the original trapezoid, nudge or move the duplicate shape towards
the right of the original shape as shown in Figure 3.

Figure 3: Duplicated trapezoid shape, moved towards the right of the original- Now, resize the duplicated trapezoid horizontally to make it thin,
as shown in Figure 4. Don't resize the trapezoid vertically.
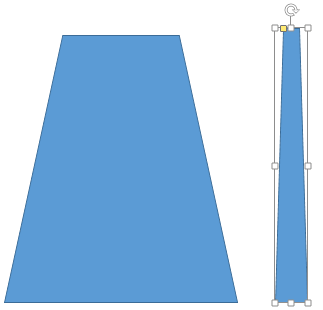
Figure 4: Resize the trapezoid shape to make it thin.- Now, rotate the thin trapezoid shape to slant over the original shape
so that it forms the side of your bag, as shown in Figure 5.
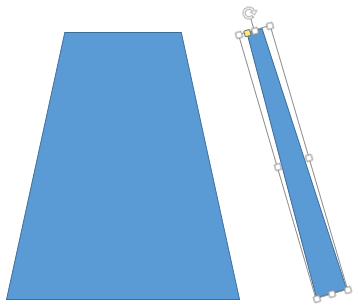
Figure 5: Thin trapezoid being rotated to form the side portion of the bag- Nudge it towards the original trapezoid on the left, and adjust its
position to match the side of a shopping bag. You may want to make the side portion shorter or taller by
resizing, as required. At this point, your shopping bag without handles
is ready, as shown in Figure 6. Next, we create those handles.
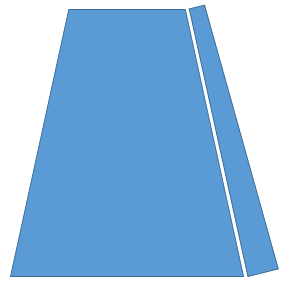
Figure 6: Two trapezoids make a shopping bag without handles!- Revisit the Shapes drop-down gallery (see Step 2 above), and select the Block Arc shape, as
shown highlighted in red within Figure 7.
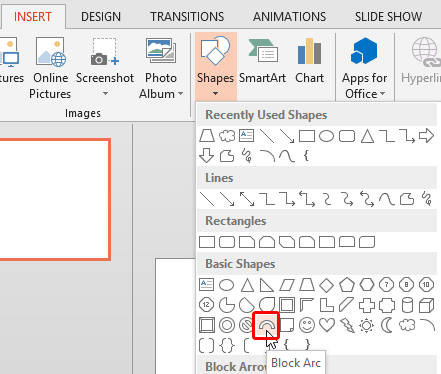
Figure 7: Block Arc is selected from the Shapes drop-down gallery- Place the cursor on the slide which contains your half done shopping bag, and click once to
insert a Block Arc as shown in Figure 8.
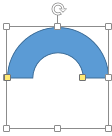
Figure 8: Block Arc inserted- Now, manipulate the Block Arc suitably using its
yellow squares to match the handle of a bag as shown in
Figure 9. Here's a hint: one of the yellow squares makes the bag handle thinner, and the other makes it longer. You may also want to
resize the handle using the white resize handles.
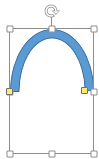
Figure 9: Block Arc is resized to match the handle of a shopping bag- Drag this resized Block Arc and place atop the bag. Resize
it further again if needed to make it to look like a handle of the shopping bag as shown in Figure 10.
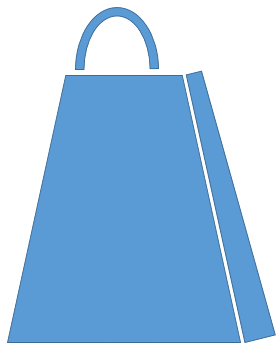
Figure 10: Handle placed on top of the shopping bag- Make a duplicate of the handle (press
Ctrl + D), as shown in Figure 11.
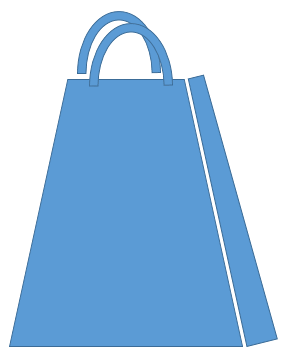
Figure 11: Duplicated handles- Reposition this duplicated handle to be aligned, as shown in Figure 12. You can possibly just
nudge the duplicated shape, or if you must be exact, go ahead and learn how to
align shapes in PowerPoint 2013 for Windows.
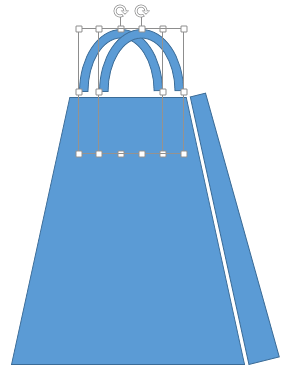
Figure 12: Handles aligned to top- Select the duplicated handle, right-click it and choose the Send to Back | Send to Back option in the
resultant menu. This will place the duplicated handle behind the original handle, as shown in Figure 13. Learn how to
reorder shapes in PowerPoint 2013 for Windows.
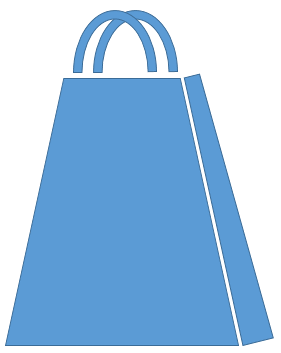
Figure 13: Duplicated handle sent to back- As of now we have a completed shopping bag. If you want, you can also label it. To do that, first make sure that you are on the same slide
on which you have created the shopping bag. Then access the Insert tab of the Ribbon, and click the WordArt
button to bring up the drop-down gallery which displays different WordArt preview thumbnails shown in Figure 14.
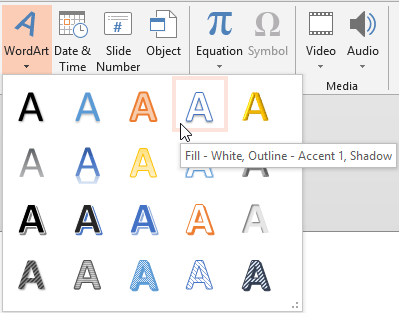
Figure 14: WordArt drop-down gallery- Select the WordArt variant of your choice and click on it. Just make sure that the variant you choose uses a text color that contrasts well
with the color of your shopping bag.
- This will insert a text box on your slide with some dummy text.
Type something in this text box to replace the dummy text. In Figure 15, you can see that we have typed the word SALE.
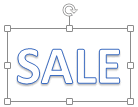
Figure 15: Text with WordArt applied- Drag the text box over the bag graphic, and rotate it just a little as
shown in Figure 16. Your shopping bag is now ready. If you want, you can
select all the slide objects that comprise your bag (the two trapezoids, the
two block arcs, and the WordArt text), and group them.

Figure 16: Shopping bag drawn using basic PowerPoint shapes- Save your presentation often.
Tip: Try using different shapes other than the Trapezoid to create other types of bags. You can use any of the ovals, rectangles, and other
shapes to create amazing bags. You can also apply
Merge Shape Commands to
create different bags. Also, you are not limited to just drawing bags—use different PowerPoint shapes to create your own graphics!