Learn how to create organic looking boxes in PowerPoint. This technique is awesome if you want your shapes to look hand-drawn or even different.
Author: Geetesh Bajaj
Product/Version: PowerPoint
OS: Microsoft Windows and Mac OS X
You may call them squares or rectangles, or if you are Metro-inspired, you may call them tiles. For the reasons of simplicity, let us just call them boxes. It does not matter what you call them, but most presenters use these boxes so often in their slides. It's easy to understand why these boxes are so popular - they can be added to your slides with one click, and you can type any text right inside them. Figure 1 below is a great example of such a slide!
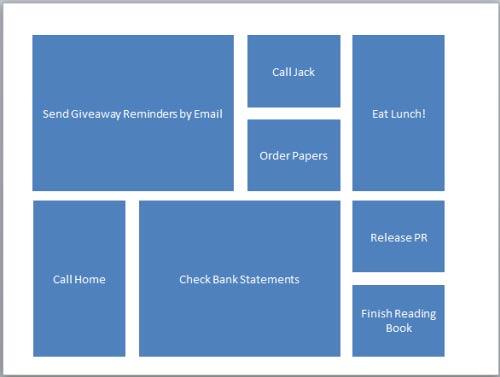
Figure 1: Slide populated with boxes containing text
However, after a while these boxes start looking too geometric. We know we grew so tired of looking at all the straight lined shapes all the time that we had to do something to get over this monotony. How about creating boxes that look more hand drawn than the ones that look like they are straight from a geometry box? Do you like the look of the boxes in Figure 2, below?
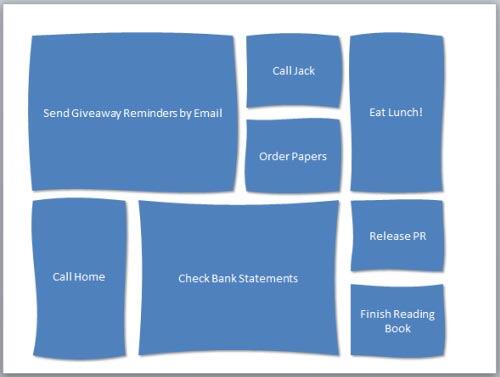
Figure 2: Slide populated with organic boxes containing text
If creating these organic variations of geometric boxes sounds like a great idea, keep reading.
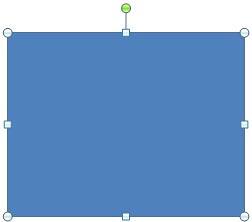
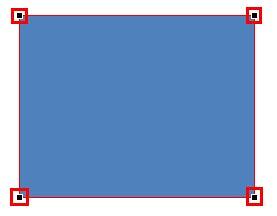
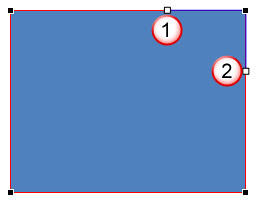
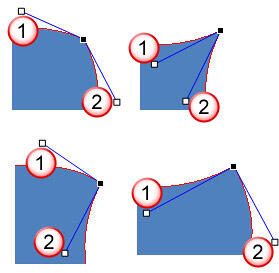
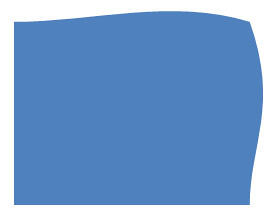
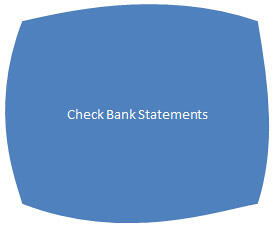
You May Also Like: Essential PowerPoint Skills Everyone Needs, Especially Working from Home | Chad Flags and Maps PowerPoint Templates




Microsoft and the Office logo are trademarks or registered trademarks of Microsoft Corporation in the United States and/or other countries.