Learn how to draw a perfect circle in PowerPoint 2013 for Windows. Constraining the width and height of your shape to be the same is key to creating a circle in PowerPoint.
Author: Geetesh Bajaj
Product/Version: PowerPoint 2013 for Windows
OS: Microsoft Windows 7 and higher
Drawing shapes is drop-dead easy with the vast repertoire of readymade shapes available in PowerPoint. You can easily insert these shapes with a click or two, but once in a while, you may get stumped. One such scenario is when you need to draw a circle, you'll find that PowerPoint's Shape gallery has no Circle shape! Don't worry, all is not lost because there is an Oval shape that can be used to draw a perfect circle.
Follow these steps to learn how you can draw a perfect circle in PowerPoint 2013 for Windows:
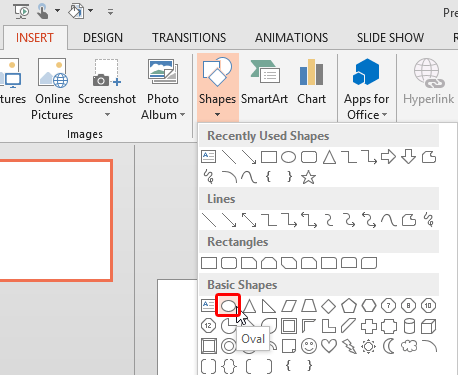
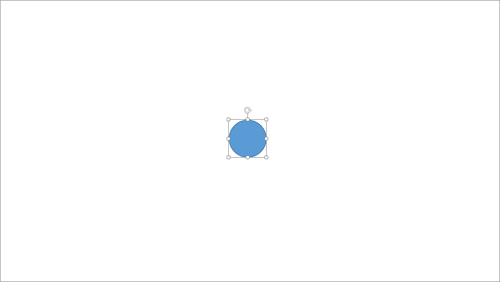
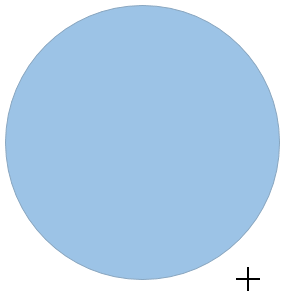
06 07 01 - Circles and Squares: Drawing a Perfect Circle in PowerPoint (Glossary Page)
Drawing a Perfect Circle in PowerPoint 2011 for Mac
Drawing a Perfect Circle in PowerPoint 2010 for Windows
You May Also Like: How to Make a Great Farewell Speech | Rabbit PowerPoint Templates




Microsoft and the Office logo are trademarks or registered trademarks of Microsoft Corporation in the United States and/or other countries.