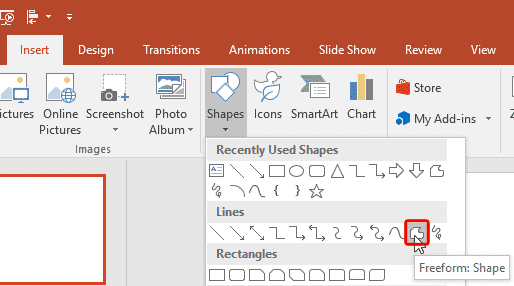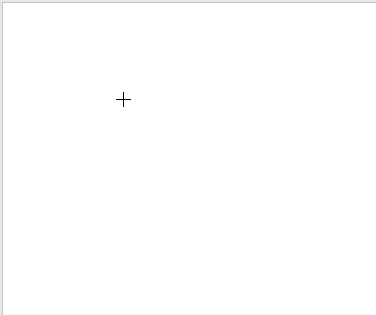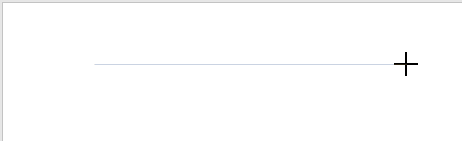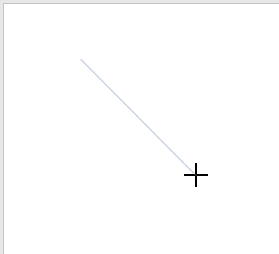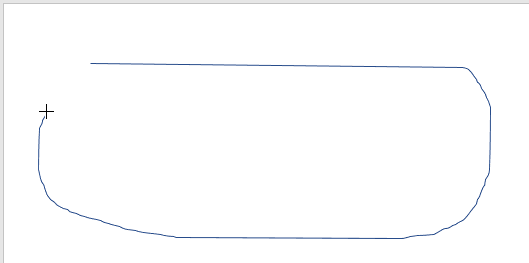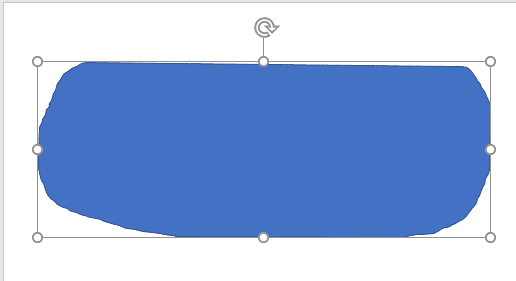The Freeform drawing tool lets you draw anything almost like drawing with a pencil on a piece of paper. Also, you can
create straight lines; this dual capability of the Freeform tool provides you with more creative freedom. Significantly, it takes a while
to master the Freeform tool. Practice alone will make your attempts perfect!
Follow these steps to draw with the Freeform tool in PowerPoint 2016 for Windows:
- Launch PowerPoint 2016 for Windows. Most of the time, PowerPoint will open with a new slide in a presentation. You can
change the slide layout to Blank by
selecting the Home tab | Layout | Blank option.
- Within the Home or Insert tab of the Ribbon,
click the Shapes button to view the Shapes drop-down gallery that you can see in Figure 1. Select the
Freeform shape (highlighted in red within Figure 1).
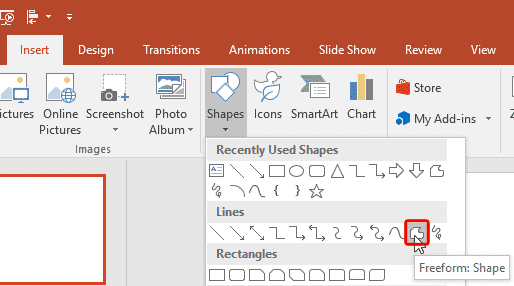
Figure 1: Freeform line tool selected- As soon as the Freeform line tool is selected, the cursor changes to a cross hair (see Figure 2).
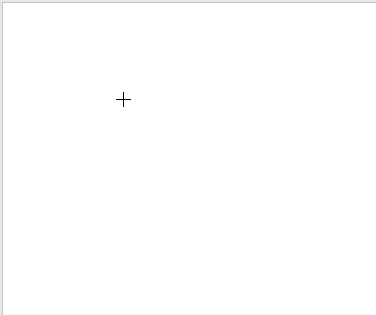
Figure 2: Cross hair cursor- Click anywhere on the slide to establish the starting point. Release the mouse button and position the cursor elsewhere. Now click to
draw a straight line between the start and end points, as shown in Figure 3.
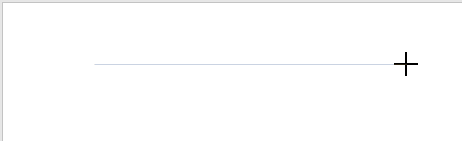
Figure 3: Straight line created with freeform
- Tip: Press the Shift key while drawing to constrain your lines to 45-degree increments (see
Figure 4).
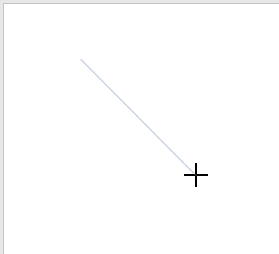
Figure 4: Shift key lets you constrain straight lines to 45 degree increments
- To draw organic lines, you can continue drawing with the Freeform tool to mimic using a pencil on paper. While drawing, whenever you need to draw a
straight line, release the mouse button and simply drag the cursor and click again to establish the end point of the line (and the beginning of the freeform).
You will end up with a combined straight-lined and freeform shape, something like what you see in Figure 5.
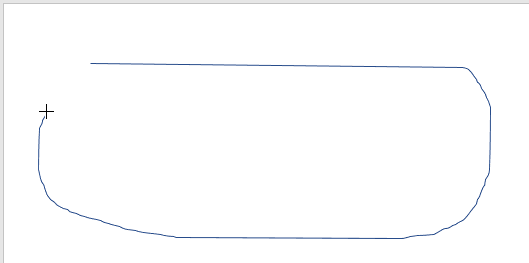
Figure 5: Shape being drawn with the Freeform line tool
Tip: You can alternate between straight and freeform lines within the same line shape that you draw.
- To finish your drawing as an open shape, just double-click the mouse (or press the Esc key) when you are done. If you
want to create a closed shape, click on the starting point of your drawing. The shape gets filled to denote that it has indeed been closed, and your shape will be
surrounded by eight handles indicating that it has been selected, as shown in
Figure 6.
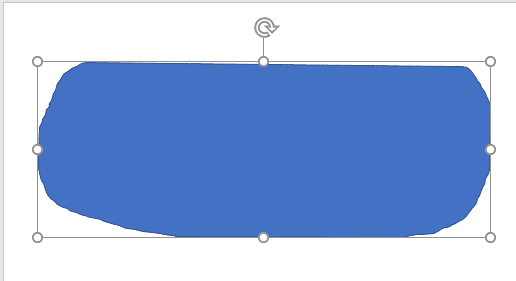
Figure 6: Freeform line as an open shape- Click anywhere on the slide to deselect the shape. Save the presentation.