Learn how to duplicate, rename, and edit Slide Layouts in PowerPoint 2016 for Windows. Duplication can help you create slightly different layouts easily.
Author: Geetesh Bajaj
Product/Version: PowerPoint 2016 for Windows
OS: Microsoft Windows 7 and higher
All slides within PowerPoint are based on one of the available Slide Layouts (we call these just layouts for the rest of this tutorial). These layouts can be choosen when you add a new slide or you can even change the layout of your existing slides. Both these options are accessible from the Home tab of the Ribbon.
Click the down-arrow within the New Slide button to get a drop-down gallery as you can see towards the left in Figure 1, below. Click any of the layout thumbnails here, and you end up adding a new slide based on that layout.
Once your slide has been created, you can still change its layout by clicking the Layout button to bring up the gallery shown towards the right in Figure 1, below. Our sample presentation has 9 layouts but if your presentation has fewer or more layouts, that's perfectly acceptable since the number of Slide Layouts available depends upon the active Theme of your presentation. What's important though is that you will see the same number of layouts in both the New Slide and Layout galleries.
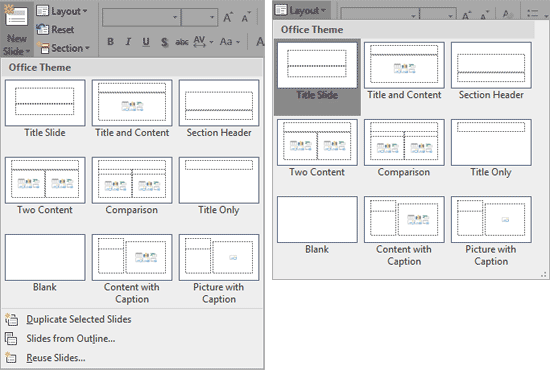
Figure 1: New Slide and Layout drop-down galleries
Each of these layouts offers a different look for your slide, and the layout you choose for any particular slide will depend upon the type of slide you are creating or editing. Each layout has a different name mentioned below the thumbnail, as shown in Figure 1, above. Typically, you will use the Title Slide layout for your opening slide, the Title and Content layout for any slide that has a bulleted list or even a chart, a picture, etc. While these available layouts seem to cover most types of slides, you may sometimes want to create a new layout based on your individual requirements. As an example for this tutorial, we will create a new slide layout for Quotation slides. Since a Quotation slide needs to look similar to a Title Slide, we will use the Title Slide layout, we will use that layout as a base to customize and create a new layout in PowerPoint 2016:
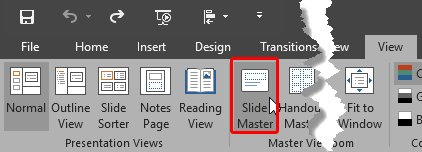
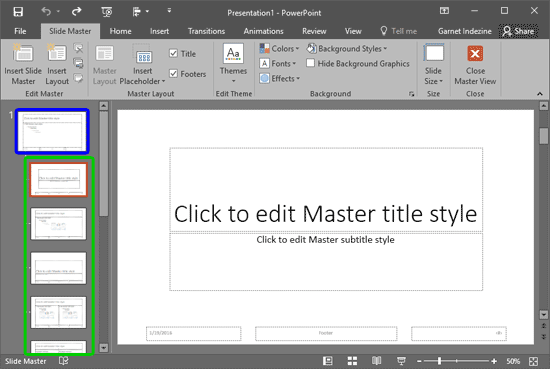
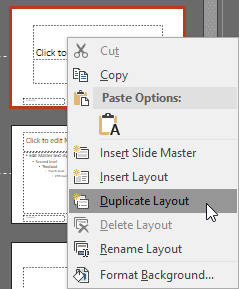

Do you want more keyboard shortcuts?
Explore our PowerPoint Keyboard Shortcuts and Sequences Ebook that is updated for all PowerPoint versions.
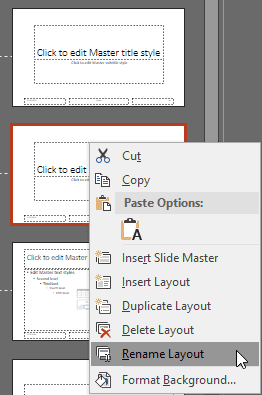
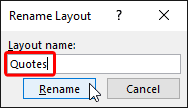

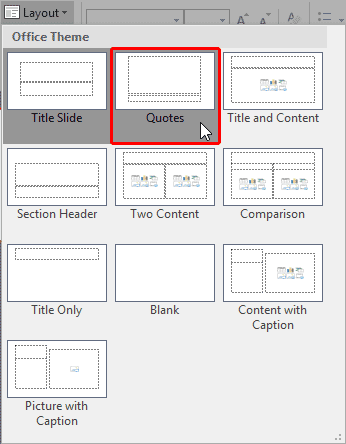
See Also:
Slide Master and Slide Layouts: Duplicate, Rename, and Edit Slide Layouts in PowerPoint (Index Page)
Duplicate, Rename, and Edit Slide Layouts in PowerPoint 2016 for MacYou May Also Like: Making the Most of Your Potential | Cantaloupe PowerPoint Templates




Microsoft and the Office logo are trademarks or registered trademarks of Microsoft Corporation in the United States and/or other countries.