Learn how to duplicate Slide Masters in PowerPoint 2016 for Windows.
Author: Geetesh Bajaj
Product/Version: PowerPoint 2016 for Windows
OS: Microsoft Windows 7 and higher
Duplicating a Slide Master is a little different than adding a new Slide Master from scratch. And it is a smarter option because you do not have to make the same changes all over again. Let's explain this with a scenario. Imagine you have formatted your existing Slide Master by applying a Background Style, adding a logo, or even adding your own Picture placeholder layout. And now you want a new Slide Master that's almost the same as your existing one, but you want a different Theme Colors set to be used. For such a small change, it is advisable that you duplicate your existing Slide Master and make the small changes instead of starting all over again with a new Slide Master.
Follow these steps to learn how you can duplicate your existing Slide Master in PowerPoint 2016:
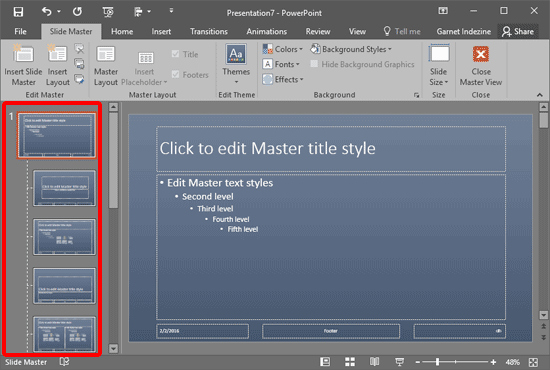
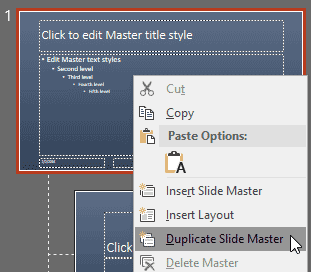

Do you want more keyboard shortcuts?
Explore our PowerPoint Keyboard Shortcuts and Sequences Ebook that is updated for all PowerPoint versions.
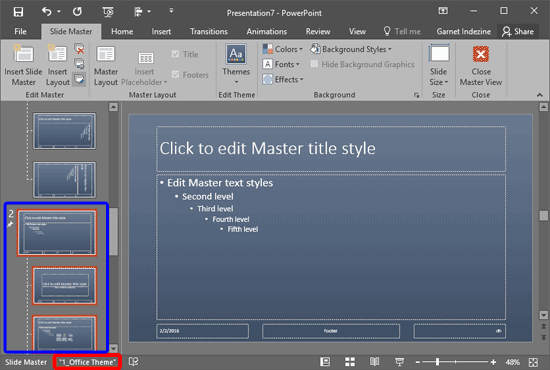
See Also:
Slide Master and Slide Layouts: Duplicate Slide Masters in PowerPoint (Index Page)
Duplicate Slide Masters in PowerPoint 2016 for MacYou May Also Like: Prepare Your Presentation: TJ Walker with Geetesh Bajaj | Animals - L PowerPoint Templates




Microsoft and the Office logo are trademarks or registered trademarks of Microsoft Corporation in the United States and/or other countries.