Learn about dynamic reordering of shapes and other slide objects in PowerPoint 2011 for Mac. You'll find each slide object placed on an imaginary transparent sheet, much like a layer.
Author: Geetesh Bajaj
Product/Version: PowerPoint 2011 for Mac
OS: Mac OS X
Although you can change the order of shapes or any other slide objects using the conventional Send to Back and Bring to Front options in the Arrange gallery, you can do reordering in a much intuitive way in PowerPoint 2011 for Mac. We call this new technique Dynamic Reordering, and this works by dragging shapes to the required positions in a special reorder view.
To use these Dynamic Reorder options, access the Home tab of the Ribbon. Within the Format group, click the Arrange button to bring up the Arrange gallery, as shown in Figure 1, below. The two Reorder options, as shown highlighted in red within Figure 1, are placed right on the top in this gallery.
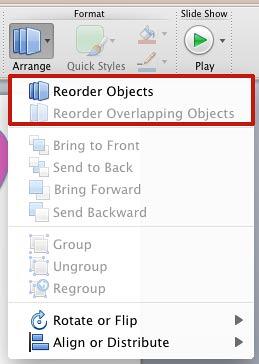
Figure 1: Reorder options within the Arrange gallery
Both of these Reorder options are also available when you select, and carefully right-click a shape (or multiple shapes) on your slide. Doing so brings up the contextual menu, shown in Figure 2, below. Note that the Reorder options within the contextual menu have been highlighted in red within Figure 2.
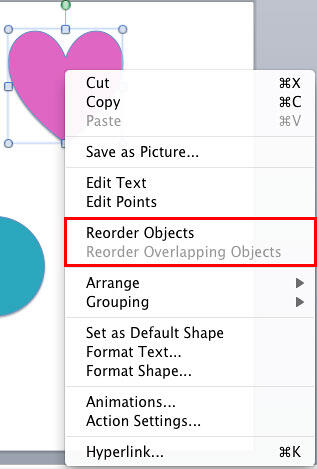
Figure 2: Reorder options within the contextual menu
In this tutorial, we will explore the topmost Reorder Objects option. We will look at the Reorder Overlapping Objects option in the next tutorial of this series. Here's how the Reorder Objects option works:
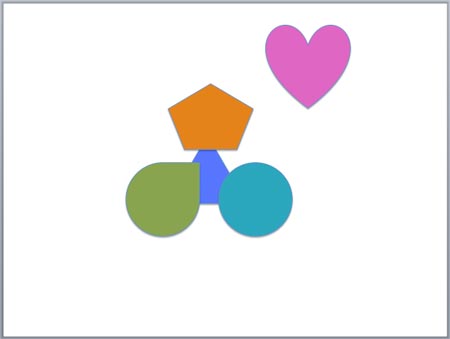
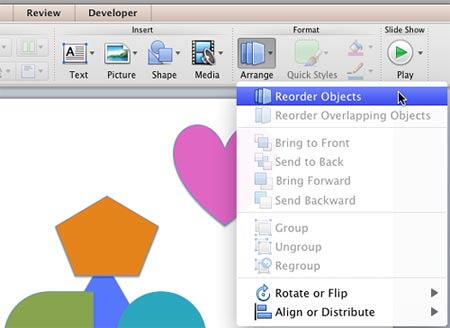
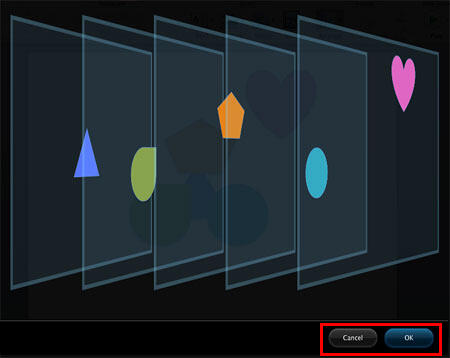
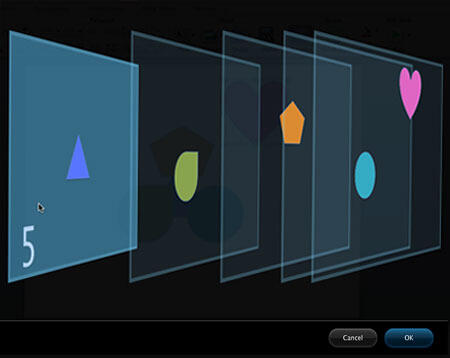
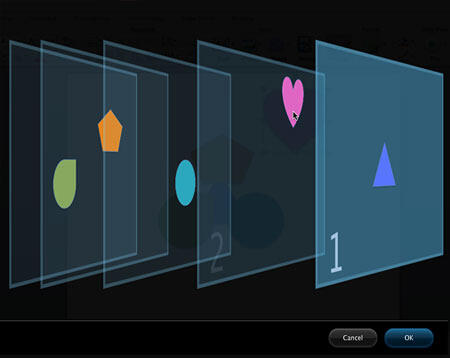
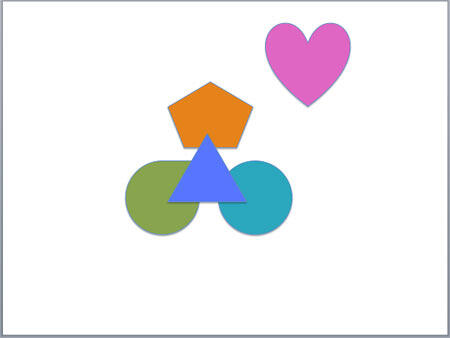
06 06 04 - Group, Nudge, and Reorder Shapes: Dynamic Reordering of Shapes in PowerPoint (Glossary Page)
You May Also Like: Key Steps for Feedback When Someone Has Done a Dreadful Job | Aquatic Animals PowerPoint Templates




Microsoft and the Office logo are trademarks or registered trademarks of Microsoft Corporation in the United States and/or other countries.