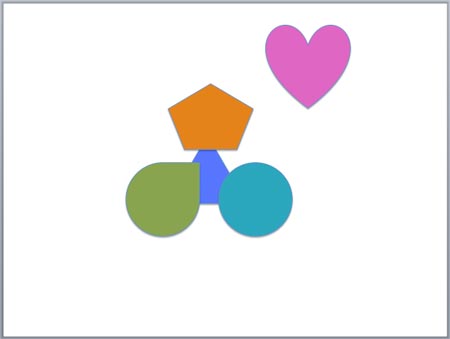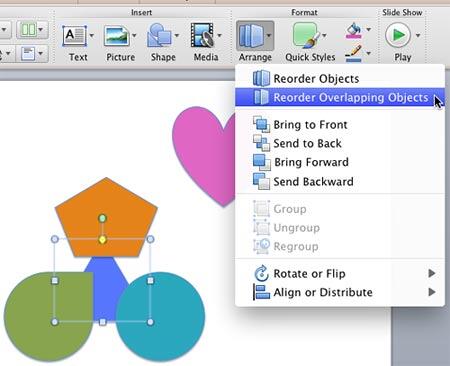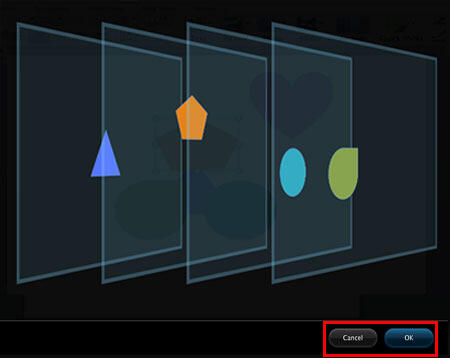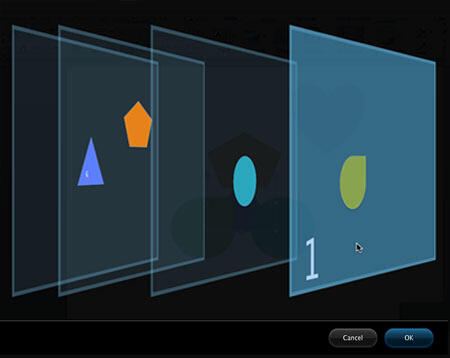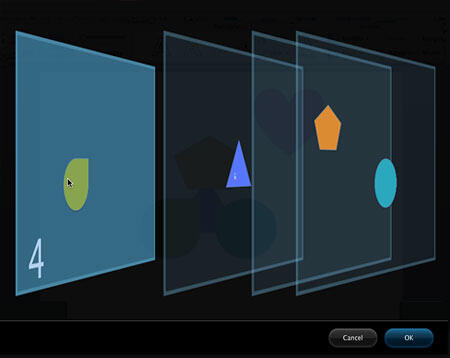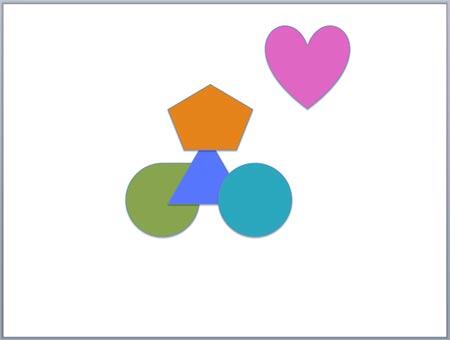You learned about Dynamic Reordering of shapes, where all slides objects are displayed in an individual layered view suitable for reordering. This approach may work well when you have a few objects on your slide but is entirely unpractical if your slide has anything over 10 objects. Fortunately, there is a variation of this technique that lets you only work with the selected slide objects and any other slide objects that overlap the selection. This option is called Reorder Overlapping Objects. Although this option is called Reorder Overlapping Objects, it actually works with:
- All objects that you select.
- All objects that overlap the object (objects) you select.
Follow these steps to explore dynamic reordering of overlapping shapes in PowerPoint 2011 for Mac:
- Open your PowerPoint presentation and navigate to the slide which contains shapes you want to reorder. Figure 1, below, shows the sample slide we are using. Note that of the 5 shapes on this slide, all shapes except the heart shape overlap each other.
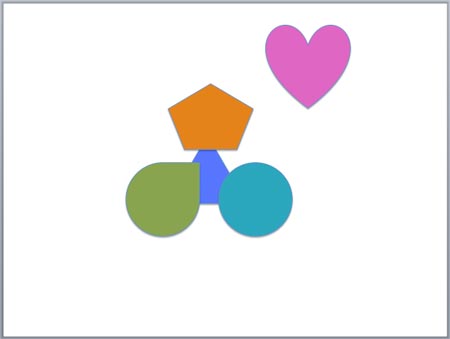
Figure 1: Shapes on a slide- To access the Reorder Overlapping Objects option, select a shape (or shapes). Then, access the Home tab of the Ribbon. Within the Format group, click the Arrange button to bring up the Arrange gallery, as shown in Figure 2, below. Within this gallery, choose the Reorder Overlapping Objects option, as shown in Figure 2.
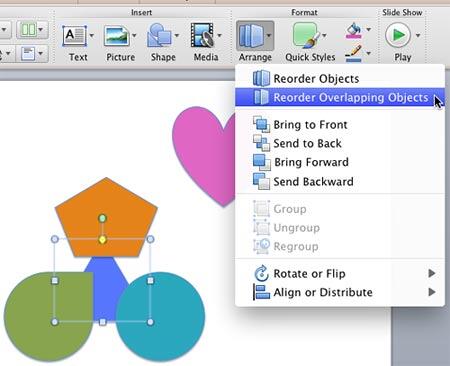
Figure 2: Reorder Overlapping Objects option selected within the Arrange gallery
Reorder Overlapping Objects Option Grayed Out
- Is the Reorder Overlapping Objects option grayed out? This option is available only if selected shapes or other slide objects on the slide overlap some other shape or object. Alternatively, you must select more than one shape or any other slide object.
- Doing so brings up the Dynamic Reorder view, as shown in Figure 3, below. Each slide object is placed on an imaginary transparent sheet, much like a layer. Note that all shapes on the slide except the non-overlapping heart shape show up within this view on separate layers according to the Z-order in which they have been placed on the slide. To understand better, compare Figure 3 with Figure 1. Also, note that there are two buttons: OK and Cancel placed on the bottom right of this view, as shown highlighted in red within Figure 3.
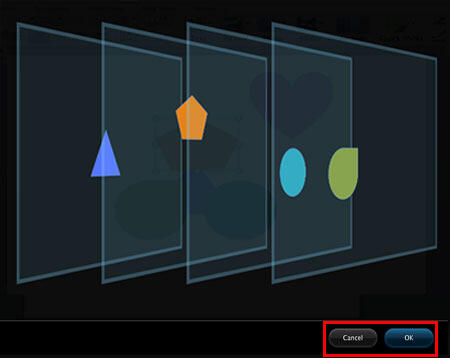
Figure 3: Shapes overlapping the selection displayed within the Dynamic Reorder view- For reordering, hover your cursor over the layer that contains the shape you want to reorder, and then click to select this layer. For this tutorial, we hovered over the cursor over the layer which contains the green Teardrop shape. Note that the Z-order position of this shape shows up as 1, as shown in Figure 4, below.
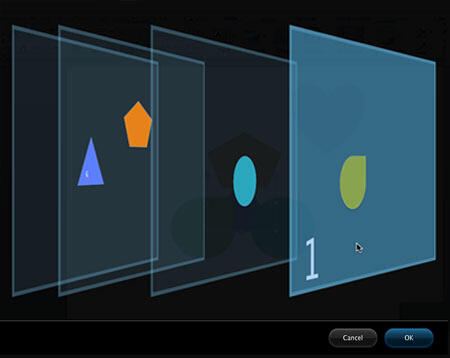
Figure 4: Layer containing the Teardrop selected in the Z-order- Now, drag the selected layer to the Z-order position you require. We dragged this layer right below all other layers to achieve a Z-order of 4, as shown in Figure 5, below. Now, the Teardrop shape is placed below all other shapes. Compare Figures 3 and 5. Click the OK button, or press the Return / Enter key on your keyboard to apply these changes, and get back to your slide.
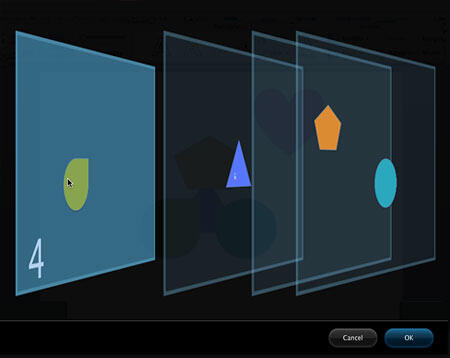
Figure 5: Layer containing the Teardrop shape moved to the bottom of all other overlapping shapes
The Cancel Button
- Clicking the Cancel button or Esc key on your keyboard will cancel all reordering done, and takes you back to the active slide.
- This action will take you back to your slide. The shapes now are reordered. Compare the position of teardrop shape in Figures 1 and 6.
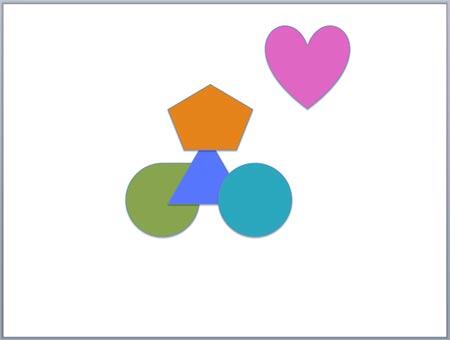
Figure 6: Shapes on the slide reflecting the dynamic reordering done
What About Grouped Objects?
- Grouped objects are considered as a single slide object, and all show up on the same layer in the Z-order. If you want to reorder objects within the group, you will first have to ungroup them.
- Save your presentation often.