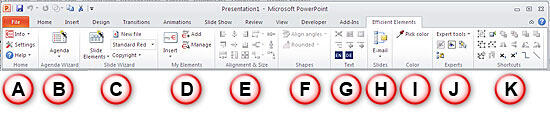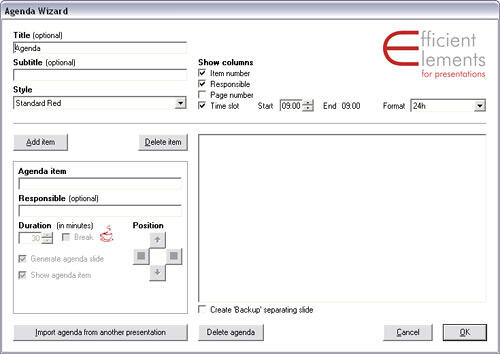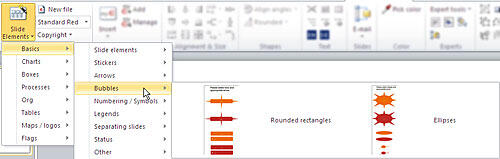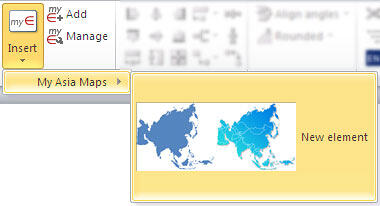Introduction
Using Efficient Elements
Pricing and Support
Conclusion
Introduction
Presentation designers have requirements that are different from anyone else who just presents or even creates slides several times a month. They
need to create slides every single day, and any time saved for them by not having to do repetitive tasks, or even having some assets available at the
click of a button can be a lifesaver. Efficient Elements, a PowerPoint add-in that contains tons of useful options can be that lifesaver.
Efficient Elements is from Efficient Elements GmbH a software products company based in Bietigheim-Bissingen, Germany. You can
learn more about Efficient Elements and download 30 days trial version
from their site.
Efficient Elements helps users perform very basic yet important tasks such
as enhanced alignment, sizing and spacing of shapes. An extensive library
allows to add elements like shapes, charts, tables, maps, or flags
– all customizable to the user’s corporate design. Once you use it,
you will appreciate the logical flow and location of its tools, and realize
that a real presentation designer has worked with the developer team that
created this add-in. The version of Efficient Elements that I am reviewing
is compatible with PowerPoint 2003, 2007, and 2010, and this review is done
within PowerPoint 2010.
Following are some of the key features of Efficient Elements:
- Efficiency Tools are a collection of useful tools for tasks such as alignment, resizing, etc.
- Slide Wizard comprises a comprehensive set of
standard layout elements that can be extended to fit the user’s needs.
- My Elements is a library option that allows you to manage/save your own slide elements which can be used anytime within new
slide content you create.
- Agenda Wizard creates and updates agenda slides automatically.
- Shortcuts provide quick access to frequently used functions within Microsoft PowerPoint
My contact at Efficient Elements GmbH for this review was Felix Dollinger,
thank you Felix.
Back
Using Efficient Elements
Download the installer from the link given above, run the setup routine
and follow the instructions. You'll end
up with an Efficient Elements tab on the Ribbon in PowerPoint 2010, as you can see in Figure 1.
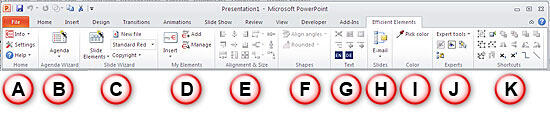
Figure 1: Efficient Elements tab
All the options within the Efficient Elements tab are explained below:
A. Home
Get options for help, info about the add-in,
and access global settings.
B. Agenda Wizard
Agenda Wizard (see Figure 2)
enables you to structure a presentation by adding agenda slides between
topics or sections. You can specify a speaker and the duration for
each agenda item, the time slots will automatically be recalculated
and all agenda slides will be updated accordingly. This is helpful
if you have a multi-speaker or multi-session presentation.
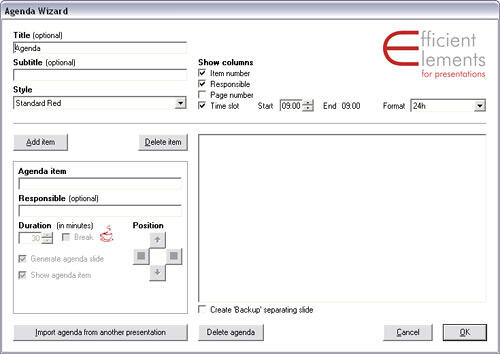
Figure 2: Agenda Wizard
C. Slide Wizard
Provides a set of premade, useful Slide Elements (see Figure 3),
be it an organizational chart, logos, maps, flags, etc. You also
find options to start a new presentation with the Standard Red or
Blue layout provided by the add-in. In a customized version, the
standard layouts may be replaced by any number of custom layouts.
You can also insert confidentiality indications / copyrights with
a single click into the Slide Master.
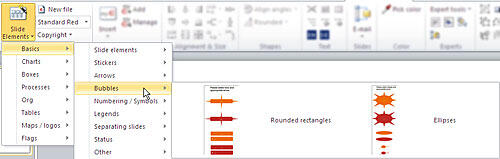
Figure 3: Slide Elements
D. My Elements
Allows you to add and manage your favorite and frequently used PowerPoint elements in a library with its own menu structure.
Figure 4 shows a recolored Asia map added within the My Elements list. You can create categories of your own within this library.
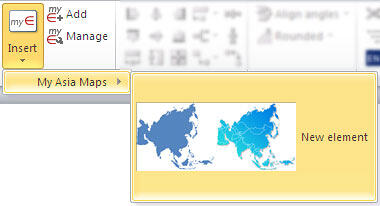
Figure 4: My Elements
E. Alignment and Size
To use these tools you first
need to have (or add) shapes on the slide.Then you can use these
tools to align, distribute and set the size of the selected shapes.
These options are more powerful than PowerPoint's equivalent offerings
as they allow to determine one shape as a reference for others. Further
functions for stacking or switching objects can be real time savers.
F. Shapes
With the Align angles option, you can align angles of the process arrow to the master process arrow (master process arrow is the
last selected arrow) without changing the size and the position of the other arrows. The other option under this group is Rounded, which allows you
to manipulate the roundness of the Rounded Rectangle.
G. Text
Here you'll find tools that let you fit the size of the shape to the text, wrap the text within the selected shape, set the margin
of the text frame within the shape, etc. You can also optimize the text indent within the shape. There's also an option for running spell check of
different languages.
H. Slides
Options to email selected slides, or to save the selected slides to a new presentation.
I. Color
Pick any color from the screen and add it to PowerPoint's extra color palette.
J. Experts
The options under this group enables
you to hide/unhide slide elements, show the Selection Pane, and paste
the current content of the Clipboard on all selected slides. Some
of the additional features include removal of all speech notes with
one click and easier creation of motion paths.
K. Shortcuts
This group provides quick access to
useful and frequently needed PowerPoint functions such as Arrange,
Snap to Shape, Group/Ungroup/Regroup, Edit Points, Flip, Rotate,
Subscript/Superscript, Elbow and Straight Connectors.
Back
Pricing and Support
Efficient Elements for presentations costs EUR 99.00 per user per year,
and discounts for multiple users are available. After a year, if the license
is not renewed, some of the buttons will be disabled at random, others will
still work.
Support is through e-mail, and is supplemented by an online FAQ and video tutorial.
Back
Conclusion
Efficient Elements does not do one path-breaking task that will make you sit up and take notice. In fact, it does many tasks that will save you a
lot of time, and I guess that's more path-breaking than many other tasks combined.
Back