Learn how to export PNGs and other graphic file formats in PowerPoint 2013 for Windows. These other graphic formats include JPG, TIFF, WMF, and EMF.
Author: Geetesh Bajaj
Product/Version: PowerPoint 2013 for Windows
OS: Microsoft Windows 7 and higher
PowerPoint allows you to save your slides to many graphic file formats, which can later be used in other applications as required. One of the most popular graphic formats that you can export your slides to is PNG. This tutorial will show you how you can export slides to PNG, but using the same process; you can also export to other graphic file formats such as JPG, GIF, TIF, BMP, WMF, EMF, etc.
Follow these steps to export some or all of your slides to a picture file format such as PNG in PowerPoint 2013 for Windows:
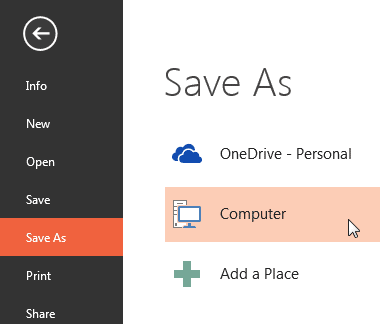
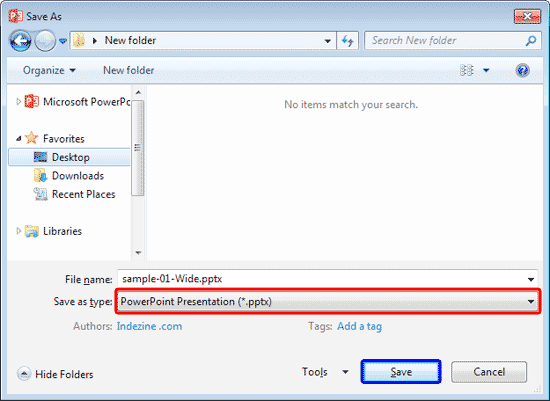
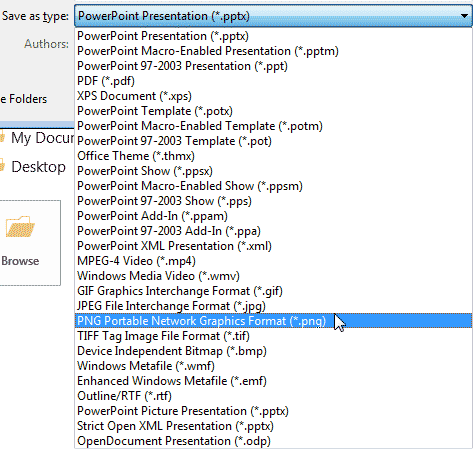
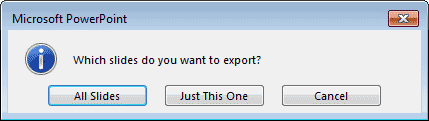

16 04 03 - Exporting Slides: Exporting Graphic File Formats in PowerPoint (Glossary Page)
Exporting Graphic File Formats in PowerPoint 2011 for Mac
Exporting Graphic File Formats in PowerPoint 2010 for Windows
Exporting Graphic File Formats in PowerPoint 2007 for Windows
You May Also Like: Presentation Procrastinators: 04 | Cosmetics (General) PowerPoint Templates




Microsoft and the Office logo are trademarks or registered trademarks of Microsoft Corporation in the United States and/or other countries.