Export TIFFs with alpha channels from Photoshop. Such TIFFs can be used in PowerPoint slides with alpha channels in place.
Author: Geetesh Bajaj
Product/Version: PowerPoint
See Also: PowerPoint and Alpha Channels
In this tutorial, we will learn how to export a TIF graphic from Adobe Photoshop with an alpha channel that PowerPoint can import. We have used Adobe Photoshop 6 on Windows XP Professional.
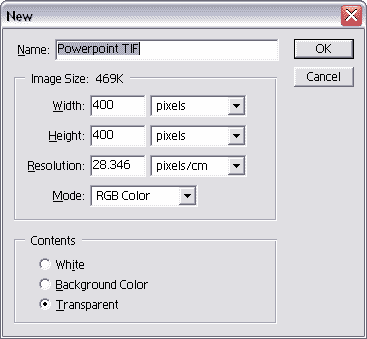
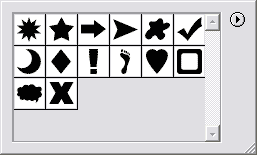
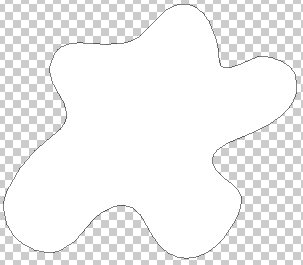
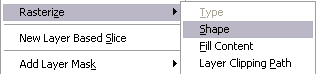
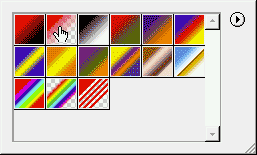
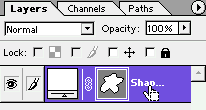
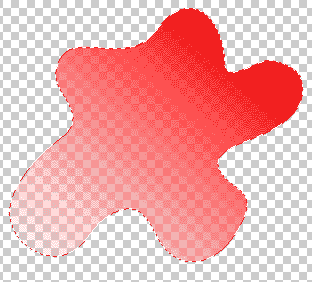
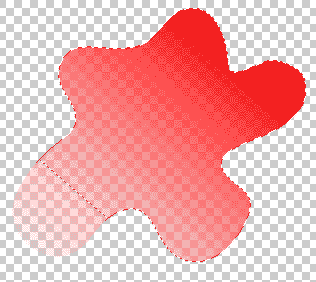
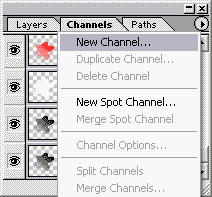
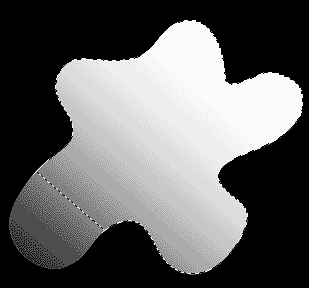
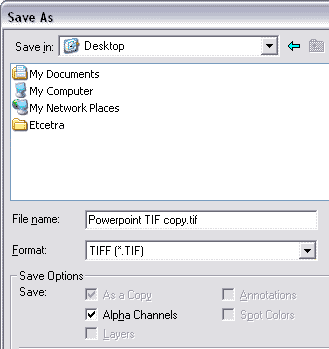
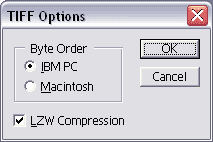

You May Also Like: 356labs: Conversation with Boris Hristov | Digital Dots PowerPoint Templates




Microsoft and the Office logo are trademarks or registered trademarks of Microsoft Corporation in the United States and/or other countries.