Learn to fade your video clips in PowerPoint 2016 for Windows. You can do both fade-ins and fade-outs.
Author: Geetesh Bajaj
Product/Version: PowerPoint 2016 for Windows
OS: Microsoft Windows 7 and higher
Inserted video clips in PowerPoint can play abruptly in Slide Show view, causing a jarring interruption to the flow of your presentation. Not only can the sudden movement within the video clip area disrupt the flow, but the instant playing of a video clip may appear as a surprise. This sort of disruption can be worse if you have trimmed your video clip. Clearly this is not a very professional or acceptable state of affairs.
Fortunately, this is avoidable if you opt to add Fade In and Fade Out effects to the beginning and end of your video clip (see sample presentation slides with these Fade effects at the bottom of this page). The Fade In and Fade Out options not only edit your video clips to make them appear and finish smoothly, but also provide a more enhanced look.
Follow these steps to add Fade effects to the start and end of a video clip in PowerPoint 2016 for Windows:
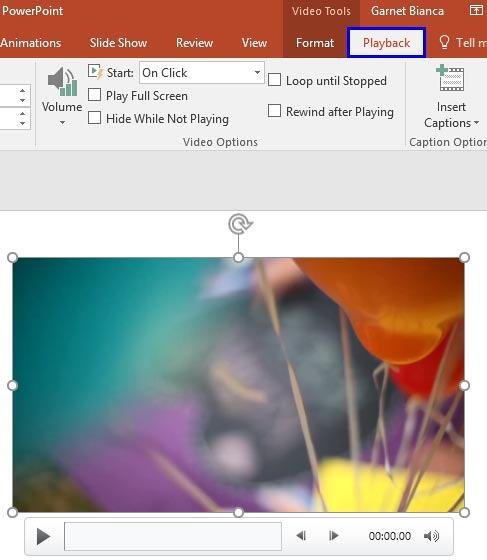
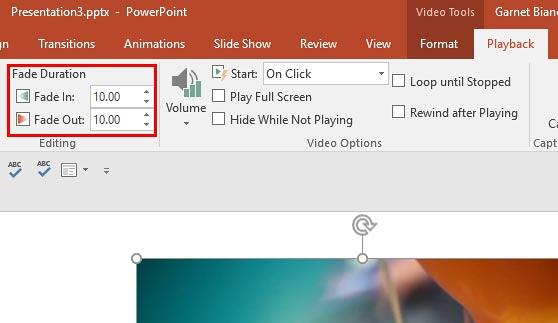
Click below to view this presentation on YouTube
14 04 03 - Video in PowerPoint - Advanced: Fade Effect for Video Clips in PowerPoint (Glossary Page)
Fade Effect for Video Clips in PowerPoint 2013 for Windows
Fade Effect for Video Clips in PowerPoint 2010 for Windows
You May Also Like: Presentation Procrastinators: 01 | Leonardo da Vinci PowerPoint Templates



Microsoft and the Office logo are trademarks or registered trademarks of Microsoft Corporation in the United States and/or other countries.