Learn how you can find out the substituted font in PowerPoint. Normally, it can be difficult to find out the actual name of the font.
Author: Geetesh Bajaj
Product/Version: PowerPoint
OS: Microsoft Windows and Mac OS X
The situation is familiar: you or someone else uses a non-standard font (not a PowerPoint-safe font) in your presentation. You then open this same presentation on another computer, and PowerPoint uses another font to display the text. Why does it do so? The reason is simple enough: the font used initially is not available on the other system. And that is not even half the problem.
So what exactly is the problem? There are multiple problems here:
Let us understand this problem and the solution better with an example. Look at the slide you see in Figure 1 below. You will notice that we have used an uncommon font named Capture it 2, highlighted in red within Figure 1.
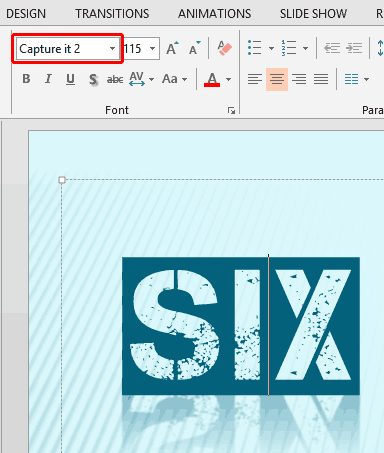
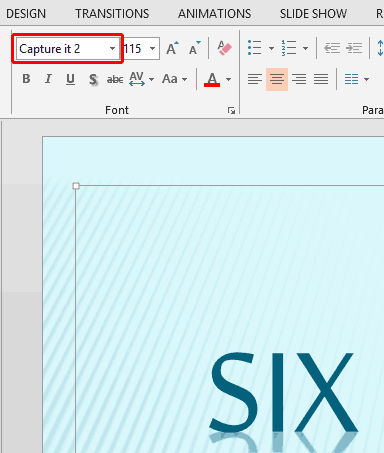
PowerPoint does not warn about any missing font and opens the presentation without a hiccup. Look at the font name again, highlighted in red within Figure 2. You will discover that PowerPoint inadvertently misreports the font with the same name and does not mention that:
If the recipient sees this presentation for the first time, he or she has no clue that any font substitution has happened.
Some tell-tale signs indicate that the presentation may have missing fonts:
So what can you do to overcome this problem? There are three options:
We will explore all three options.
You can bring this problem to Microsoft's attention. Even better, we already reported this issue. You can upvote and raise awareness about this issue so that they act to resolve this problem.
There's a PowerPoint add-in from Neuxpower called Slidewise that's just awesome at solving problems of this sort. With the presentation open in PowerPoint, we summoned the Slidewise Task Pane, as shown in Figure 3, below. Sure enough, you can see that the font, Capture-it 2 has a prominent, red exclamation icon that you cannot miss. You can click the ellipses next to the icon to find an option to replace the font, highlighted in red within Figure 3. you can also install the font if that's an option.
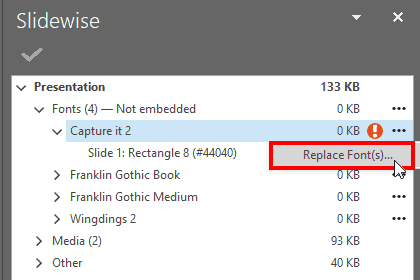
Figure 3: Identify missing fonts and replace them with Slidewise
 Mike Power runs Neuxpower, the company behind the popular compression software NXPowerLite, WeCompress, and now Slidewise, a PowerPoint font and media add-in.
Mike Power runs Neuxpower, the company behind the popular compression software NXPowerLite, WeCompress, and now Slidewise, a PowerPoint font and media add-in.
We asked him this question related to the topic we are exploring.
Geetesh: Tell us about Slidewise’s feature that identifies missing fonts and allows them to be replaced?
Mike: Slidewise builds a list of fonts used in your presentation, and those installed on your computer. It compares the two lists to see if any required fonts are missing, and flags these in the index so you can instantly see which fonts might be a problem.
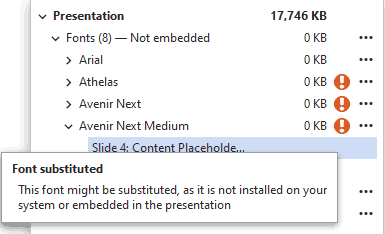
Figure 4: Fonts silently substituted by PowerPoint
This can be really helpful for avoiding any of the many issues caused when fonts are silently substituted by PowerPoint (see Figure 4, above). If you don’t need those fonts, Slidewise also makes it super easy to replace them, all at once to a font of your choice.
You May Also Like: Why are fonts not displaying properly in your PowerPoint presentation
The workaround is to use PowerPoint's Save as PDF option to export your slides as a PDF. Once the PDF is created, open your PDF in one of the Adobe applications like Adobe Acrobat Pro or even the free Adobe Acrobat Reader. Then press the Ctrl + D keyboard shortcut in Acrobat to bring up the Document Properties dialog box that you see in Figure 5, below.
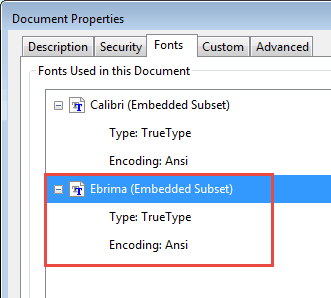
Make sure you select the Fonts tab in this dialog box (see Figure 5 again). You will see the name of the font PowerPoint used to substitute the original font, highlighted in red within Figure 5, above.
So at least you know now which font is being used to substitute the missing font!
You May Also Like: PowerPoint MVP, Steve Rindsberg has a resourceful page on his site called Troubleshoot Font Problems that is certainly worth exploring.
Fonts: Find Substituted Fonts in PowerPoint (Glossary Page)
You May Also Like: Hypersay: Conversation with Paul Balogh, Cristian Dinu, and Brian Daly | Jeans PowerPoint Templates


Microsoft and the Office logo are trademarks or registered trademarks of Microsoft Corporation in the United States and/or other countries.