Learn how to find out the length of a slanted (diagonal) line in PowerPoint for the Web. We get some help from an ancient philosopher.
Author: Geetesh Bajaj
Product/Version: PowerPoint for the Web
OS: Microsoft Windows and Mac OS X
Have you ever found yourself in a situation where you've drawn a slanted or sloped line in PowerPoint, and needed to know its length? Sadly, there's no default feature within PowerPoint to measure the size of your line. But why would you even want to know the size of the line? That’s because knowing the measurements can be important if you need to create multiple diagonal lines with specific lengths. For example, you might require a second line that needs to be exactly half the length of the first. Don't fret though because there are workarounds that will allow you to get those precise measurements. There may be any number of other reasons why you need to draw other shapes that are proportional, relative to this line. Figure 1, below, shows a straight line drawn on a slide, and it's also a diagonal line.
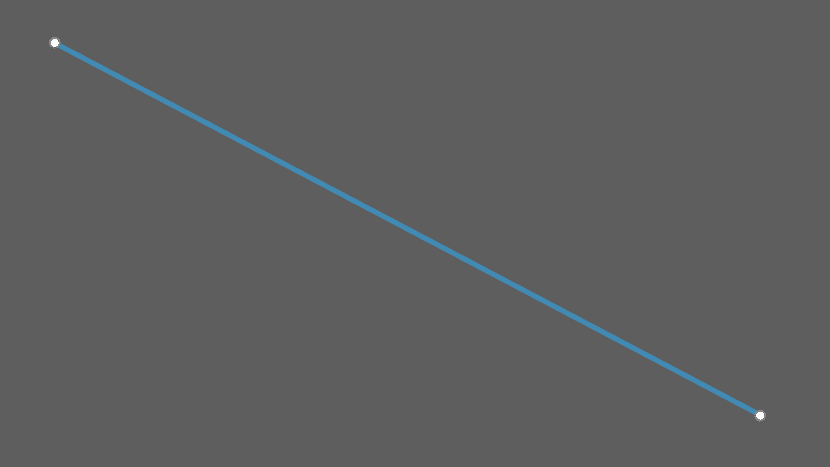
Figure 1: Diagonal line on a PowerPoint slide
Follow these steps to find the length value of a diagonal line in PowerPoint for the Web:
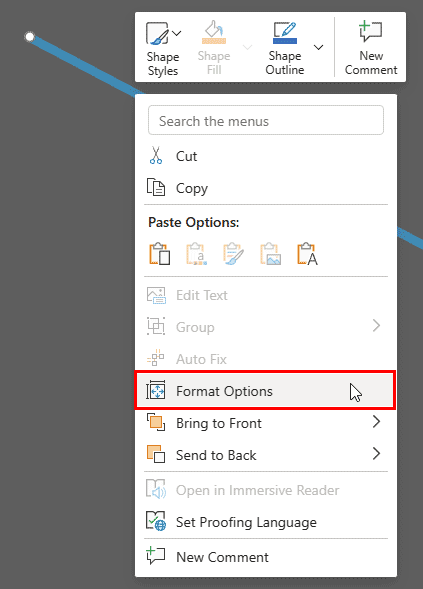
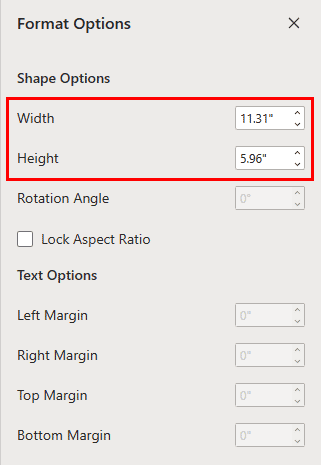
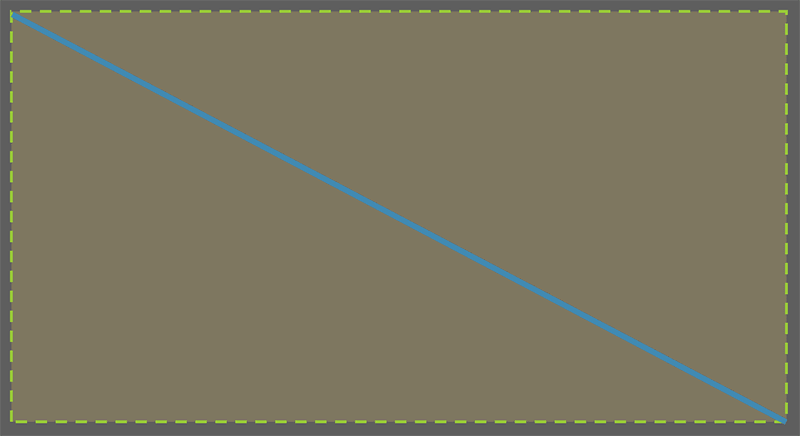
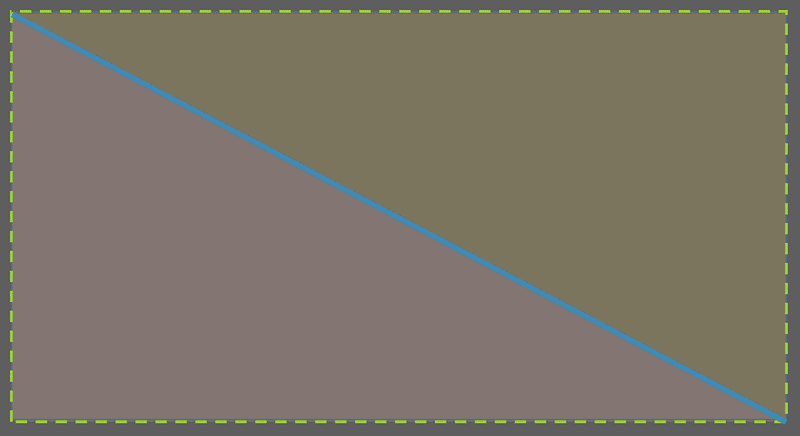
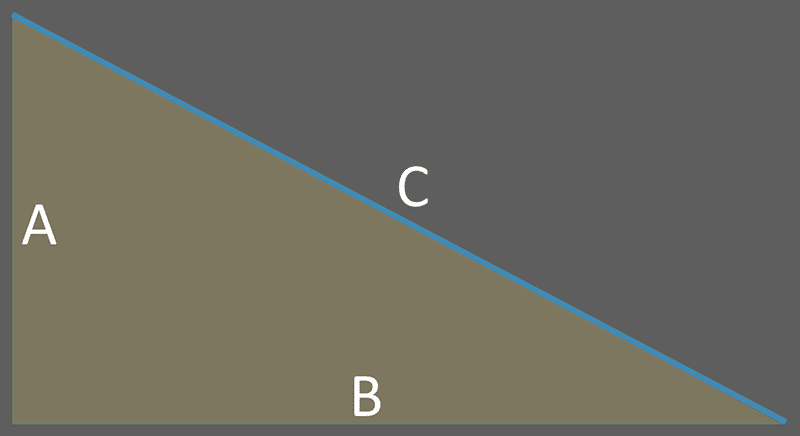
06 02 05 - Advanced Shape Techniques: Finding Length of a Diagonal Line in PowerPoint (Glossary Page)
Finding Length of a Diagonal Line in PowerPoint 365 for Windows
Finding Length of a Diagonal Line in PowerPoint 365 for Mac
Finding Length of a Diagonal Line in PowerPoint 2013 for Windows
Finding Length of a Diagonal Line in PowerPoint 2011 for Mac
You May Also Like: DataPoint Working with Hardware: Conversation with Kurt Dupont | Solar Energy PowerPoint Templates



Microsoft and the Office logo are trademarks or registered trademarks of Microsoft Corporation in the United States and/or other countries.