Read the Indezine review of Flash Toolbar.
Author: Geetesh Bajaj
Product/Version: PowerPoint
Introduction
About Flash Toolbar
Download and Installation
Using Flash Toolbar
Pricing and Support
Conclusion
Adding movie clips to PowerPoint presentations is easy since it's basically a one-click operation -- but if you need to add Flash SWF movies to your PowerPoint slides, you'll soon discover that this process is nowhere as easy -- nor is it a one-click process!
Fortunately, there are many add-ins available out there that simplify the inserting of Flash SWFs file into PowerPoint -- and none of them is as complete as In-Shop's Flash Toolbar.
BackFlash Toolbar is from In-Shop, a company based in the UK -- you can download a free trial version of Flash Toolbar from their site.
Flash Toolbar allows you to do more than insert a Flash SWF movie -- you can also change the settings in terms of size, positioning etc. Plus -- you can insert multiple Flash movies and arrange them on the slide and control them individually.
My contact at Flash Toolbar for this review was Colin McBride - thank you, Colin.
BackInstallation requires that you manually insert the add-in's PPA module into your add-ins list using the Tools | Add-ins option - in theory, this is very simple.
When installed, the add-in creates an Wiz-Kit Flash Toolbar within PowerPoint
as shown in Figure 1 -- if you don't find it there choose
View | Toolbars | Wiz-Kit Flash Toolbar.
Follow these steps to insert a flash movie in PowerPoint.
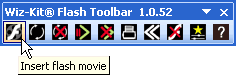
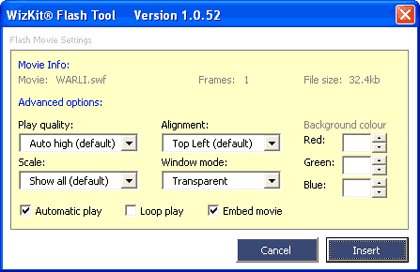
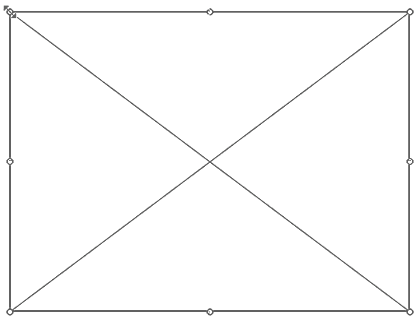
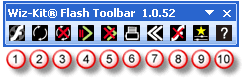
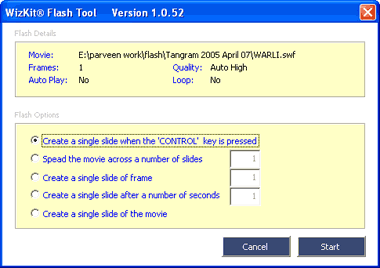
I asked Colin about the option to create a set of static image slides from a movie as this is something that's not seen anywhere else -- and Colin explained that although this may seems simple, it was quite tricky to get all the options people required. This option was developed because In-Shop had quite a few requests from people who use longer Flash movies, but have been unable to print them out or email the presentation, and are required to manually make a range of stills. e.g. if you want 8 to 10 stills from a product movie.
BackFlash Toolbar costs $45.00 for a single-user license. Multiple user licenses are available.
Email support is complemented by a small online FAQ.
BackI like Flash Toolbar -- it does one task, and it does it well. Having said that, In-Shop needs to revisit their pricing -- S45 is a high price to pay for just inserting Flash movies inside PowerPoint -- many free tools and even larger add-in collections with that ability are priced lower. What sets Flash Toolbar apart is the extra Flash movie settings they provide -- so if you really do need those, it might be worth the $45. If this tool was priced around $30, I would say go for it.
Update: Based on the feedback from this review, In-Shop has reduced the pricing to $38 now, which makes it a much better return for investment.
BackYou May Also Like: Tiger PowerPoint Templates | Freepath 3.0




Microsoft and the Office logo are trademarks or registered trademarks of Microsoft Corporation in the United States and/or other countries.