Learn how to flip and rotate picture fills for shapes in PowerPoint 365 for Mac. This technique is super useful if you want to flip the picture fill without flipping the container shape.
Author: Geetesh Bajaj
Product/Version: PowerPoint 365 for Mac
OS: Mac OS X
It is fairly easy to flip a picture on your slide, as shown in Figure 1, below. You can see the original picture on the left, and on the right, you can see a mirror image of the picture on the left.
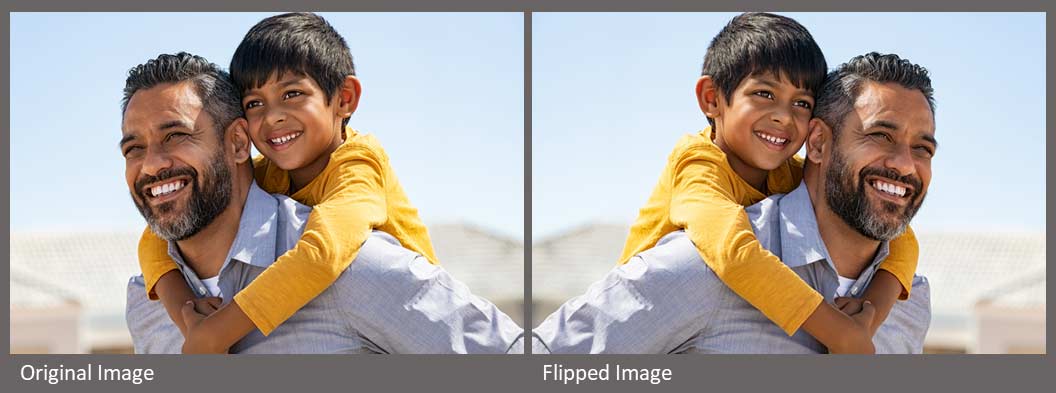
Figure 1: Original and flipped picture
However, this flipping can be a little tricky when the same picture is used as a fill for a shape. Look at the examples shown in Figure 2, below. The shape on the left is the original Teardrop shape with a picture fill. In our attempt to flip the picture, we flipped the container shape. The result is that the picture does get flipped, but so does the shape, as shown on the right. Of course, this is not ideal.
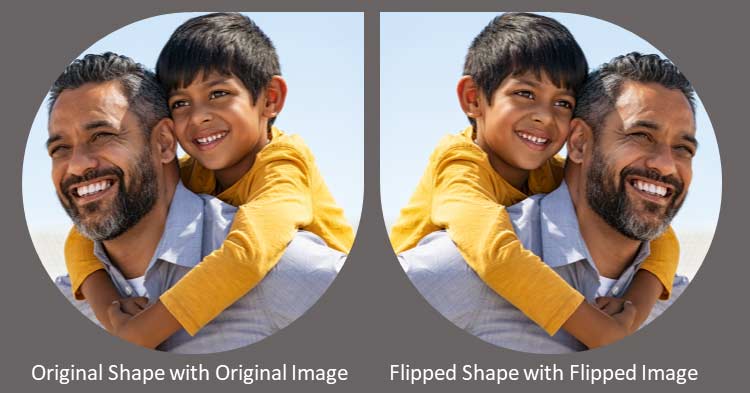
Figure 2: Pictures flipped along with the shape
That’s not what we wanted. We wanted to just flip the picture within the shape, to end up with a result, as shown towards the right in Figure 3, below? Do note that the shape is not flipped, and only the picture within the shape is flipped. How do you achieve this result?
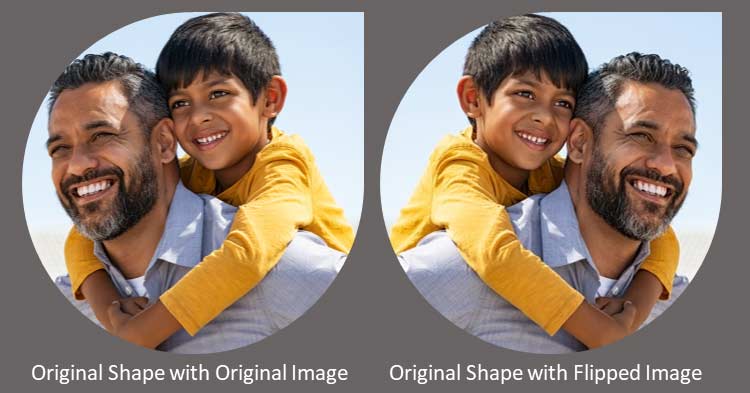
Figure 3: Pictures flipped but not the shape
Although the following steps only explain how to flip a picture fill for a shape, you can use the techniques explained hereafter when you want to rotate picture fills as well. Just substitute flipping with rotation.
Follow these steps to flip picture fills for shapes in PowerPoint 365 for Mac:

Do you want more keyboard shortcuts?
Explore our PowerPoint Keyboard Shortcuts and Sequences Ebook that is updated for all PowerPoint versions.
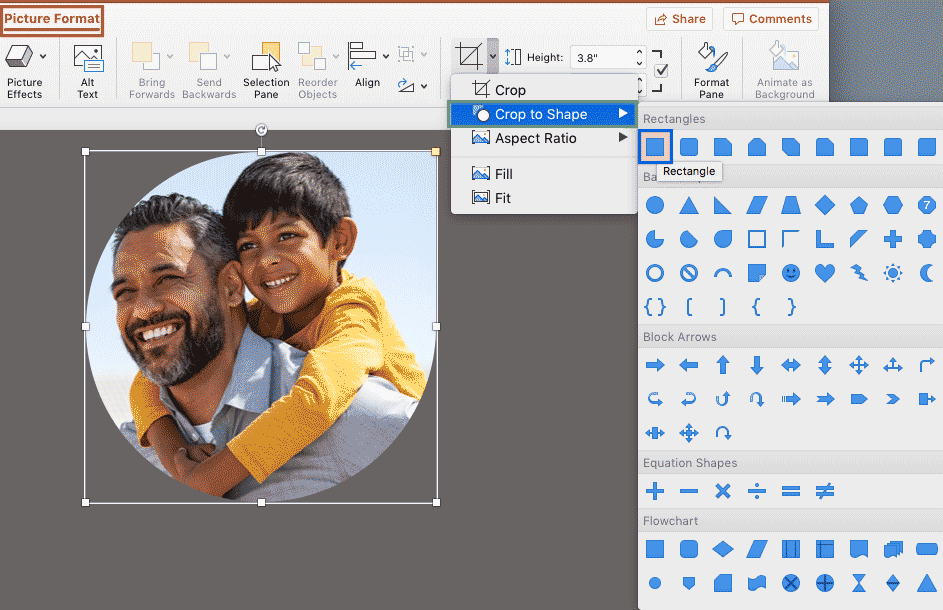


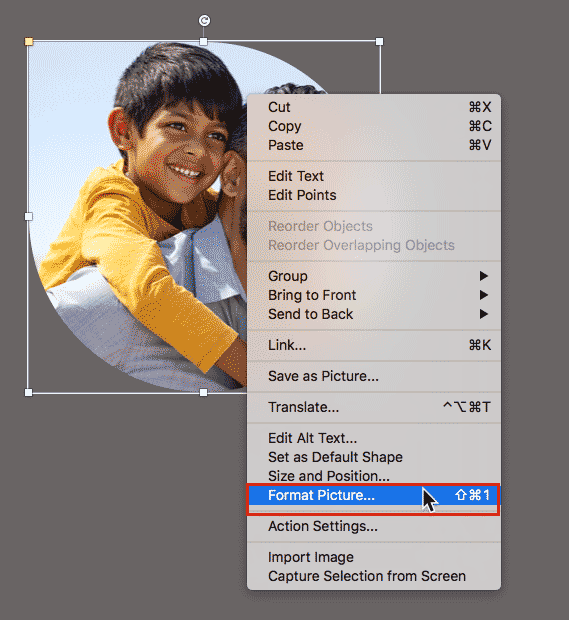
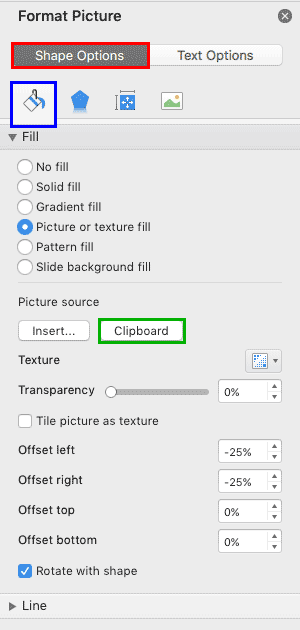

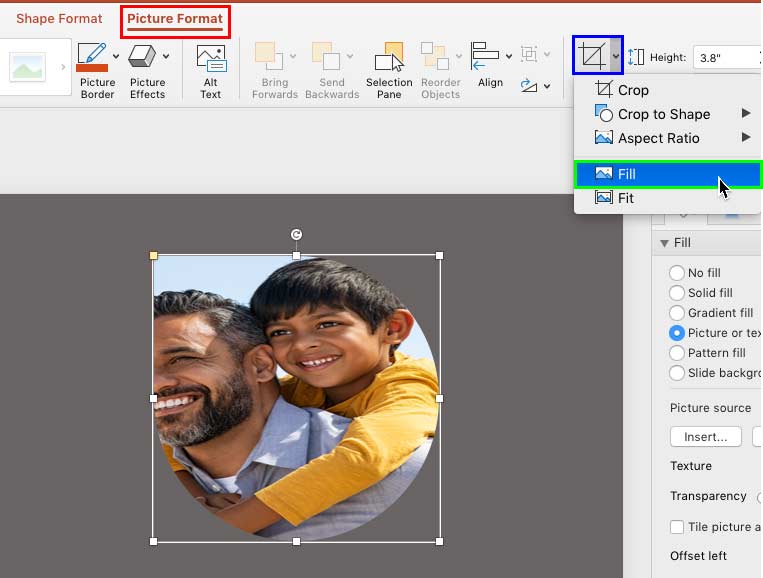

06 02 06 - Advanced Shape Techniques: Flip and Rotate Picture Fills for Shapes in PowerPoint (Glossary Page)
Flip and Rotate Picture Fills for Shapes in PowerPoint 365 for Windows
Flip and Rotate Picture Fills for Shapes in PowerPoint 2013 for Windows
Flip and Rotate Picture Fills for Shapes in PowerPoint 2011 for Mac
Flip and Rotate Picture Fills for Shapes in PowerPoint 2010 for Windows
You May Also Like: Four Actionable Ways to Ramp up Your Confidence | Newspaper PowerPoint Templates




Microsoft and the Office logo are trademarks or registered trademarks of Microsoft Corporation in the United States and/or other countries.