Learn how to flip shapes in PowerPoint for the Web. Flipping can help you create mirrored replicas of shapes, both horizontally and vertically.
Author: Geetesh Bajaj
Product/Version: PowerPoint for the Web
OS: Microsoft Windows and Mac OS X
The shape on your slide looks perfect. However, if you feel like your slide design is a little too same-old, one way to change it up is to flip your shapes! This simple change can give your design a whole new look while still staying on brand and within the bounds of your slide content. So next time you're looking for a quick refresh, try flipping your shapes.
Of course, you can rotate any shape. Think of it this way - when you rotate a shape, you're just turning it in another direction without changing its structure. But when you flip the shape, you're creating a mirror image in another direction, or even turning it upside-down. These changes can give you some new perspectives on your work. We will use the Teardrop shape, as shown in Figure 1, below, as a perfect example for flipping.
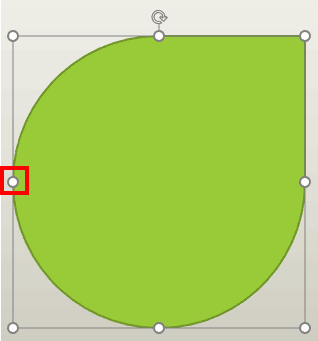
Figure 1: Select the shape
As we explain on this page, you can flip shapes in two ways. We also look at flipping multiple shapes at the same time.
Follow these steps to flip shapes in PowerPoint for the Web:
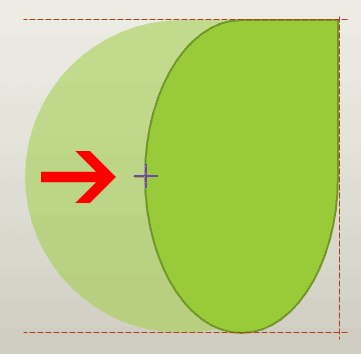
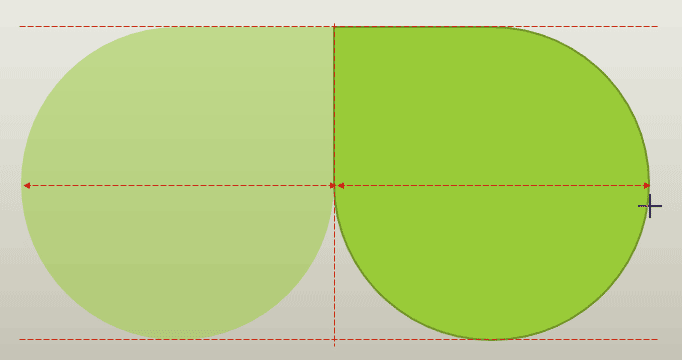
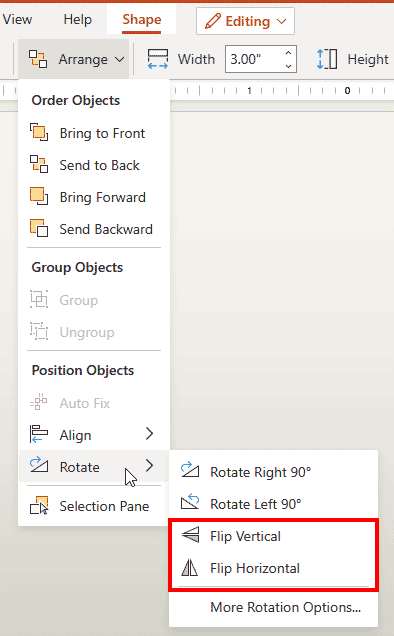

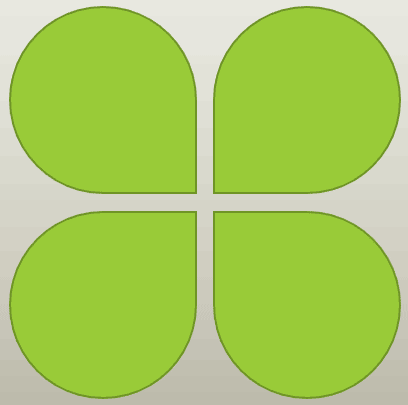
There will be times when you'll need to flip multiple shapes around, either independently or in relation to each other. So, what do you do in such scenarios? Let's understand this objective better with an example. Let's say you have three shapes on your slide, as shown in Figure 7, below. Do note that all three shapes are different, and comprise a pentagon, a star, and a teardrop.
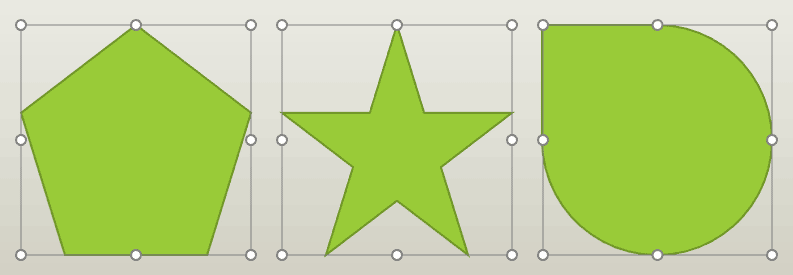
Figure 7: Multiple shapes selected
Let us now flip these shapes, either on their own or in relation to each other.
Rotating shapes independently in PowerPoint is easy. Just follow these steps:
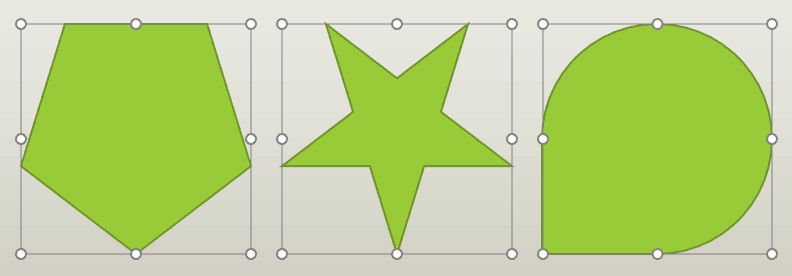
So, you want to flip things up a bit, not just with the shapes themselves, but also the spacing, direction, and angles between the shapes. To achieve this objective, you'll need to follow these steps to flip multiple shapes relative to each other in PowerPoint:
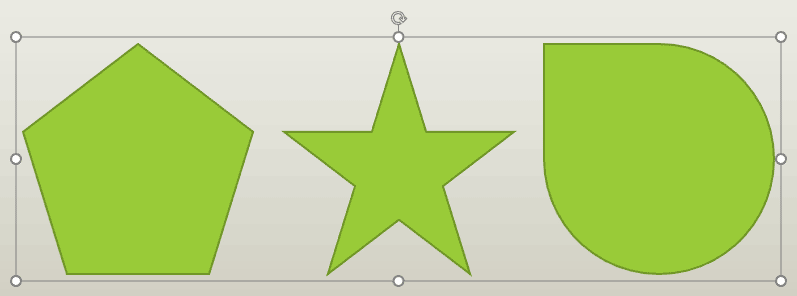
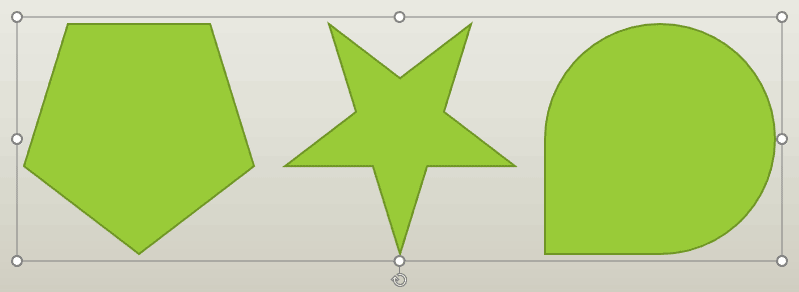
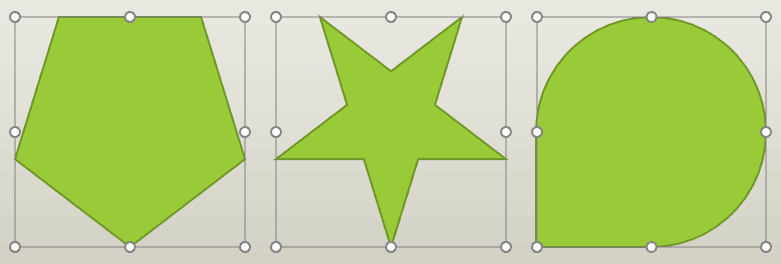
The techniques explained on this page are not limited to shapes and can be used to flip anything that can be selected on a PowerPoint slide. However, there may be some rare exceptions. As a rule of thumb, though, these methods should work in most cases. These flipping techniques are generally universal and will usually work in other Microsoft Office programs such as Word and Excel as well.
06 01 05 - Basics About Shapes: Flip Shapes in PowerPoint (Glossary Page)
Flip Shapes in PowerPoint 365 for Windows
Flip Shapes in PowerPoint 365 for Mac
Flip Shapes in PowerPoint 2016 for Windows
Flip Shapes in PowerPoint 2016 for Mac
Flip Shapes in PowerPoint 2013 for Windows
Flip Shapes in PowerPoint 2011 for Mac
Flip Shapes in PowerPoint 2010 for Windows
You May Also Like: Using the Morph Transition with Words in PowerPoint | Canada Provinces and Territories: Maps PowerPoint Templates



Microsoft and the Office logo are trademarks or registered trademarks of Microsoft Corporation in the United States and/or other countries.