Explore Font Collections in PowerPoint 2011 for Mac. These Font Collections make choosing coordinated fonts easier.
Author: Geetesh Bajaj
Product/Version: PowerPoint 2011 for Mac
OS: Mac OS X
Any font typeface that you use in your presentation should always support the purpose of your presentation. Most of the time, you may be constrained by company corporate policies or visual standards that dictate you use a particular font. Yet at times, you have the freedom to make a choice to change any font. To make the task of selecting the perfect font, PowerPoint 2011 offers you with the Font Collections option that segregates fonts into various categories. All you have to do is explore a particular category and choose fonts from within that category. Explore more in the following steps:
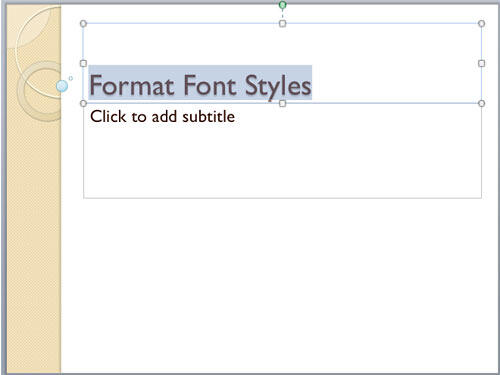
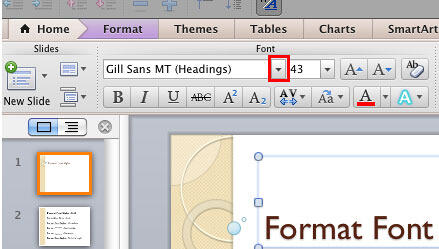
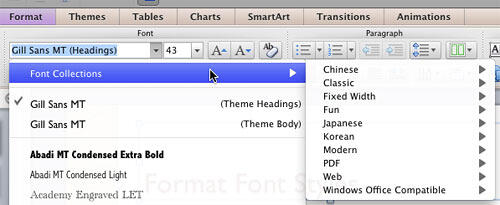
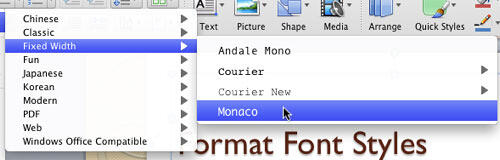
See Also:
Fonts: Font Collections in PowerPoint (Index Page)
You May Also Like: Neuxpower NXPowerLite Desktop 8: Conversation with Alan Gurney | Shorts PowerPoint Templates


Microsoft and the Office logo are trademarks or registered trademarks of Microsoft Corporation in the United States and/or other countries.