Learn about applying various font attributes such as bold, italics, underline, and more in PowerPoint 2016 for Windows. Formatting these font attributes or styles will help you make some text stand out.
Author: Geetesh Bajaj
Product/Version: PowerPoint 2016 for Windows
OS: Microsoft Windows 7 and higher
The appearance of text makes a huge difference to any presentation. The font typeface used within your slides is dictated by the active Theme or Theme Fonts set of your presentation. You can certainly override these defaults and choose another font typeface and also change the font size. However, there are times when you need to highlight a word or a phrase contained within your text so that it stands apart and commands attention. To do so, you can apply font styling attributes such as bold, italics, underline, etc. Often, slide titles in PowerPoint are formatted bold to attract attention; italicized text is mainly used to add emphasis or to mark foreign words. And you can underline text, add shadows, and even strike through any selected text.
Find out more about these font attributes in PowerPoint 2016:
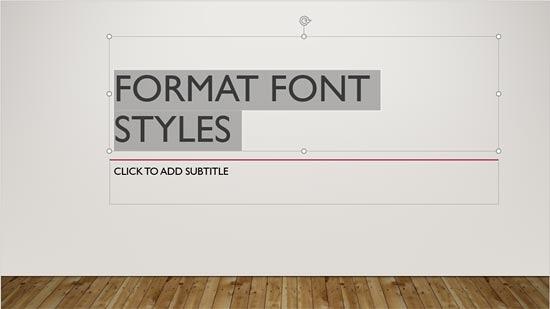
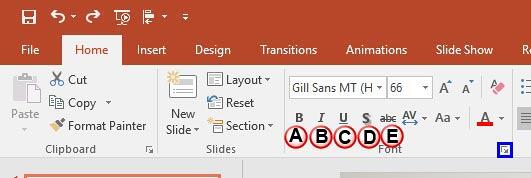

Do you want more keyboard shortcuts?
Explore our PowerPoint Keyboard Shortcuts and Sequences Ebook that is updated for all PowerPoint versions.
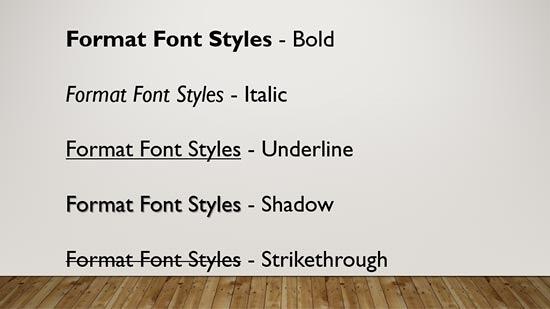
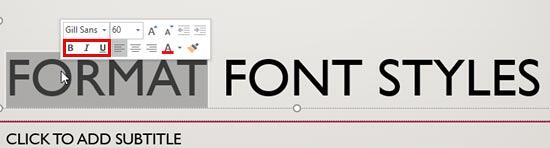
See Also:
Fonts: Format Font Attributes (Styles) in PowerPoint (Index Page)
Format Font Attributes (Styles) in PowerPoint 2016 for MacYou May Also Like: Outstanding Presentations Workshop 2017: Conversation with Deb Peretz | Wallet PowerPoint Templates




Microsoft and the Office logo are trademarks or registered trademarks of Microsoft Corporation in the United States and/or other countries.