Learn how to format text attributes of SmartArt graphics in PowerPoint 2013 for Windows. You must ensure that your text is legible against the colors used for SmartArt graphics.
Author: Geetesh Bajaj
Product/Version: PowerPoint 2013 for Windows
OS: Microsoft Windows 7 and higher
All SmartArt graphic layouts have text placeholders, which are essentially text boxes. You can click and start typing within these placeholders to add text. In the previous tutorials, we have shown you how to insert a SmartArt graphic within PowerPoint, how you can convert some bulleted text to SmartArt graphic, and how the SmartArt graphic Text Pane works.
There are several ways to format the SmartArt graphic text. Follow these steps to format text attributes of SmartArt graphics in PowerPoint 2013 for Windows:
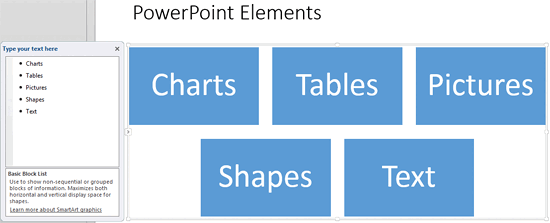
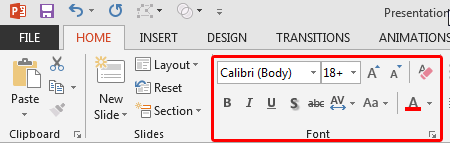
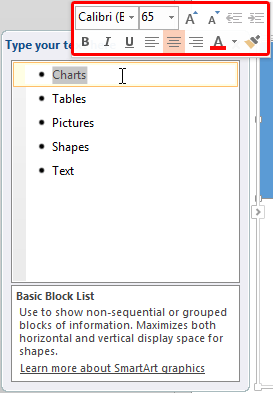
See Also:
Advanced SmartArt: Format Text Attributes of SmartArt Graphics (Glossary Page)
Format Text Attributes of SmartArt Graphics in PowerPoint 2011 for Mac
Format Text Attributes of SmartArt Graphics in PowerPoint 2010 for Windows
You May Also Like: 356labs: Conversation with Boris Hristov | Pumpkin PowerPoint Templates




Microsoft and the Office logo are trademarks or registered trademarks of Microsoft Corporation in the United States and/or other countries.