Learn about formatting Callout shapes in PowerPoint 2013 for Windows. You can change fill colors, change and remove outlines, and play with text attributes.
Author: Geetesh Bajaj
Product/Version: PowerPoint 2013 for Windows
OS: Microsoft Windows 7 and higher
When Callout shapes are used wisely, they can be impactors that convey a message. The attribution and positioning of the callouts has to be proper so that your audiences do not get lost. When inserted, Callouts take default formatting attributes from the Theme applied to the presentation, just like any other PowerPoint shape. You can later change their fill and/or outline and also apply a shape effect to them in the same way as you would do for any PowerPoint shape.
Follow these steps to learn more in PowerPoint 2013 for Windows:





Tip: If you don't want to spend time on individually changing the fill, line, and effect of the Callouts, you can try applying some quick preset styles available within the Shape Styles drop-down gallery that you can see in Figure 6.
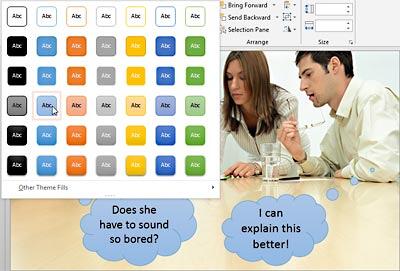
Figure 6: Shape Styles drop-down gallery
These styles are all Theme-specific, so if the presentation Theme is changed. You'll end up with new Shape Styles that are always coordinated with the appearance of your slides.
See Also:
Formatting Callouts in PowerPoint 2011 for Mac
You May Also Like: Take These 7 Steps – and You’ll Be Sure to Deliver a Powerful Presentation | Spirals PowerPoint Templates




Microsoft and the Office logo are trademarks or registered trademarks of Microsoft Corporation in the United States and/or other countries.