Learn about formatting connectors within flowcharts in Microsoft Office applications such as Word, Excel, and PowerPoint for Windows. You can add captions and change the thickness of the connector.
Author: Geetesh Bajaj
Product/Version: PowerPoint for Windows
OS: Microsoft Windows
Once you add multiple connectors that emanate from a Decision shape, you need to help your users decide where they branch their thought or work processes within the flowchart. This is typically done by adding a Yes or No caption to the connectors that output from a Decision shape.
So how do you add these captions? Look at Figure 1, where we have added two connectors that output from the "Are you happy?" Decision shape. At this point of time, these two connectors don't have Yes or No captions.
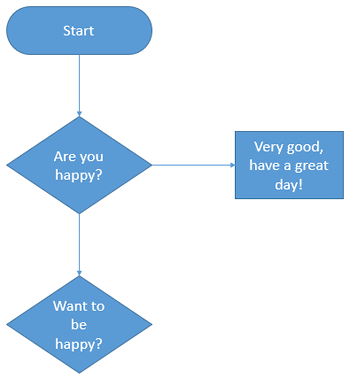
Figure 1: More shapes added to the flowchart
Depending upon whether the user's answer is Yes or No, they will decide which shape they need to move towards next within the flowchart. The Yes and No captions can be easily added by inserting individual text boxes for both Yes and No, as shown in Figure 2, below.
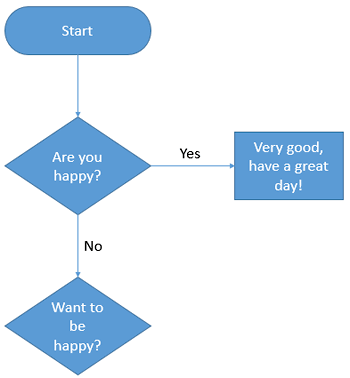
Figure 2: Yes and No captions added
To add such captions beside the connectors, and to format connectors, please follow these steps:
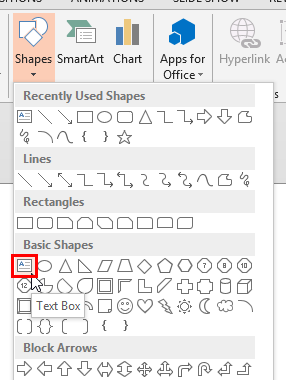

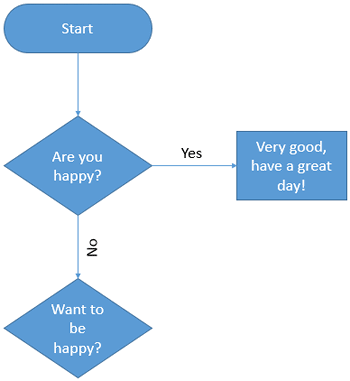
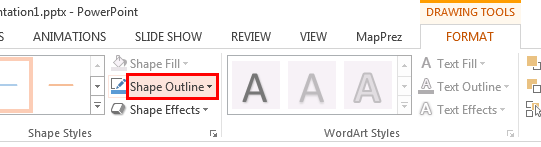

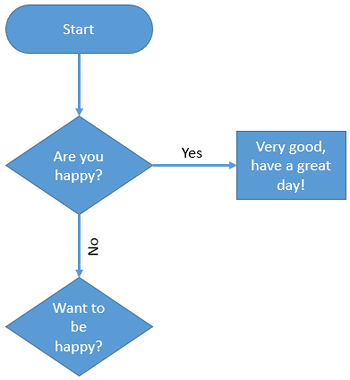
See Also:
Advanced Flowchart Techniques: Formatting Connectors Within Flowcharts (Glossary Page)
Formatting Connectors Within Flowcharts in PowerPoint for Mac
You May Also Like: Why Should You Be Using and Mastering PowerPoint’s Triggers? | Equatorial Guinea Flags and Maps PowerPoint Templates



Microsoft and the Office logo are trademarks or registered trademarks of Microsoft Corporation in the United States and/or other countries.