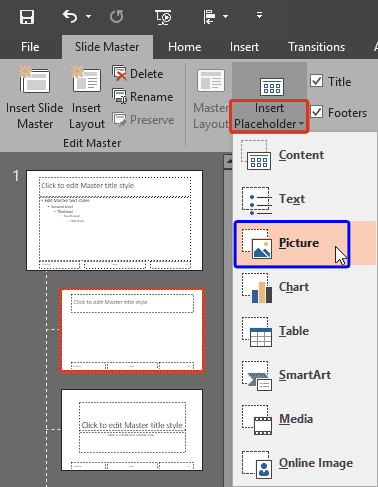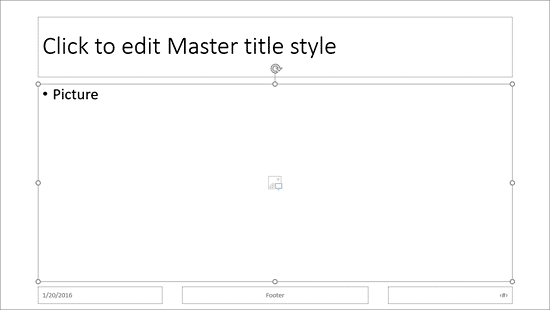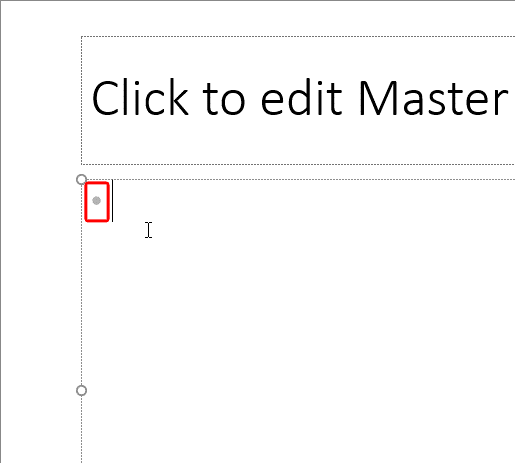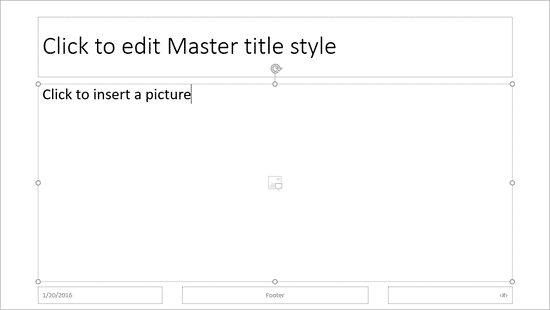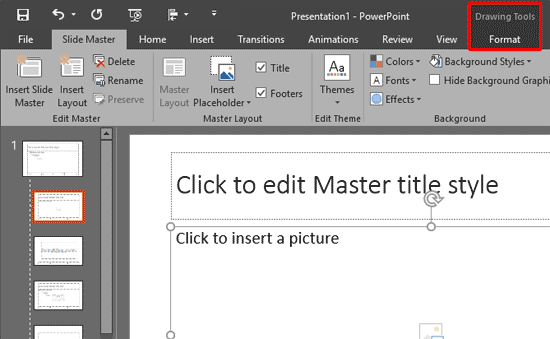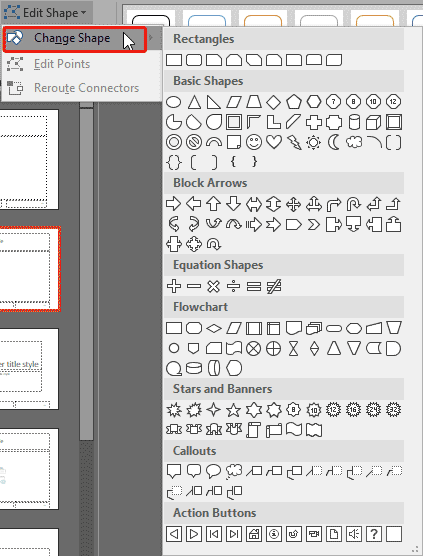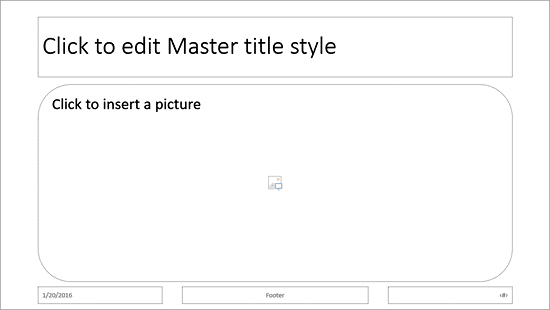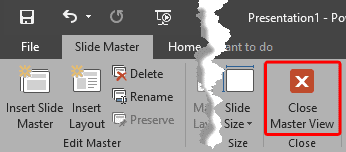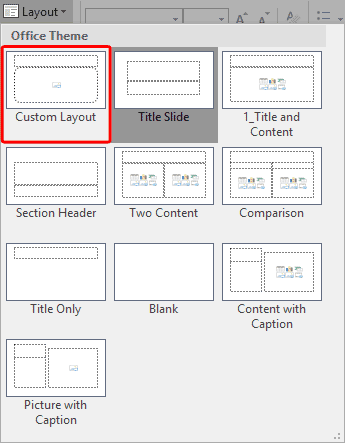When you are working with multiple pictures on a slide, their position, formatting, and size may be required to be the same across successive
slides. This can be achieved manually using resizing and aligning options, although you will use an inordinate amount of time making sure that
the pictures look consistent slide after slide. Even then, there are chances you may not be too happy with the results or the time it takes to make
these changes. You can get over this problem by using a new Slide Layout with a
picture placeholder. As we learnt in previous
tutorials, a placeholder is a container that you can use to fill in with all sorts of content types such as text, pictures, charts, SmartArt
graphics, etc.
In this tutorial, we'll explore how to work with a picture placeholder you add to a new Slide Layout in
PowerPoint 2016.
- First, add a new Slide Layout within the
Slide Master. With your new Slide Layout active within the
Slide Master view, access the Slide Master tab of
the Ribbon. Next, click the bottom half of the
Insert Placeholder button (highlighted in red within Figure 1). Then click the
Picture option in the resultant drop-down gallery, as shown highlighted in blue within
Figure 1, below.
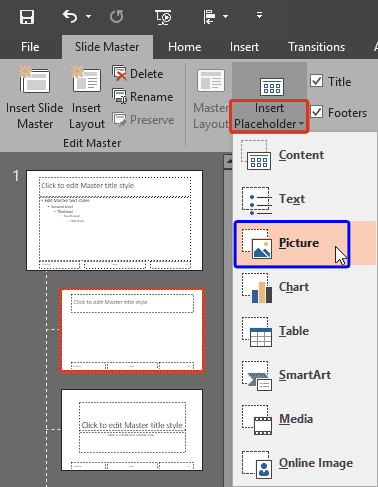
Figure 1: Picture placeholder.
- Go ahead and insert a Picture placeholder,
as shown in Figure 2. Note that your new Picture placeholder already has a bulleted list with a single line that reads
Picture.
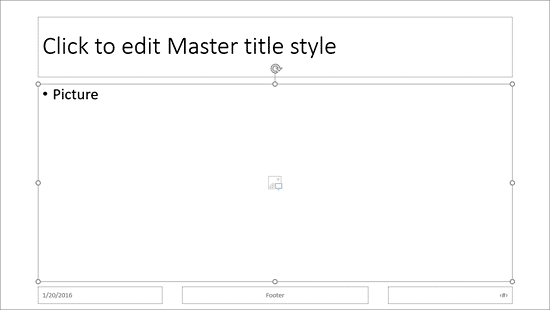
Figure 2: Picture placeholder within the Slide Layout.
- Now you can get rid of the bullet, and also change the boilerplate text. Click anywhere on the word Picture within the
placeholder -- notice that as soon as you click, all text disappears but the bullet is retained, as shown highlighted in
red within Figure 3.
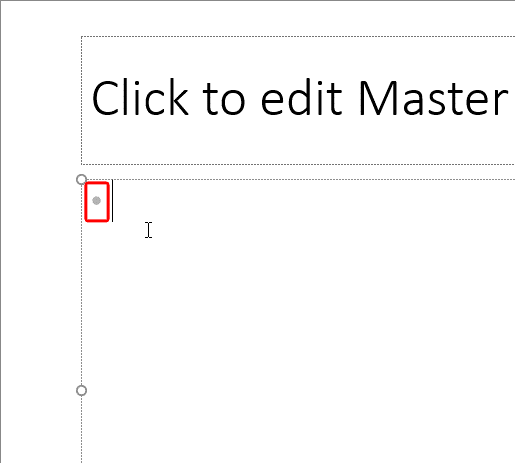
Figure 3: Bullet within Picture placeholder.
- To get rid of the bullet, press the Backspace key on your keyboard and then start typing the
boilerplate text you want. We typed in Click to insert a picture, as shown in Figure 4.
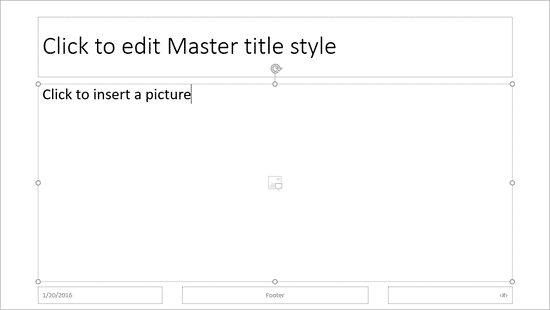
Figure 4: Boilerplate text changed for the picture placeholder- Note that the default shape of your picture placeholder is a Rectangle -- you can optionally change this shape to something else,
such as a circle, a rounded rectangle, or even a heart. To do that, first select the placeholder and
click the Drawing Tools Format tab, as shown highlighted in red within Figure 5.
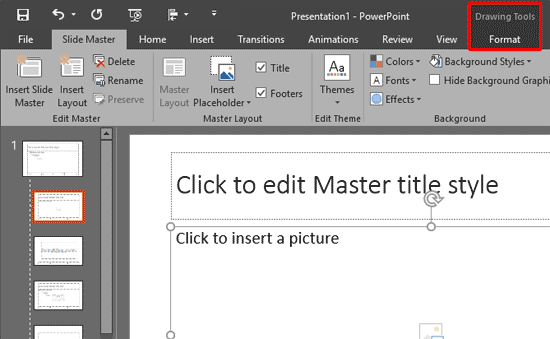
Figure 5: Drawing Tools Format tab.
Note: The
Drawing Tools Format tab is a
Contextual tab. These Contextual tabs are special tabs
in the
Ribbon that are not visible all the time -- they only make an
appearance when you are working with a particular slide object which can be edited using special options.
- Within the Drawing Tools Format tab, click the Edit Shape button to bring up a sub-menu, as shown in
Figure 6, below -- choose the Change Shape option (highlighted in red within
Figure 6) to bring up the Shapes gallery.
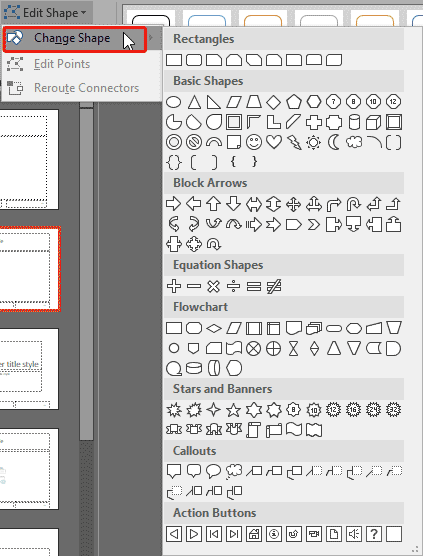
Figure 6: Change Shape option- Within the Shapes gallery, choose any
shape type for your picture placeholder. Figure 7, below shows the picture placeholder changed from
a Rectangle to a Rounded Rectangle (compare with Figure 4 earlier on this page).
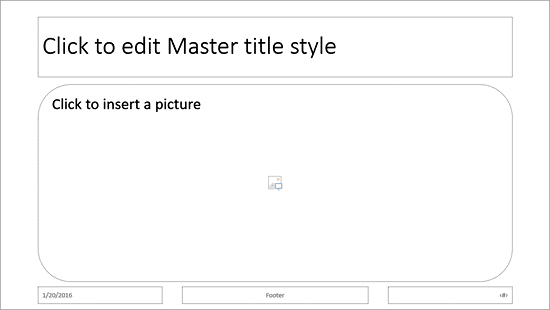
Figure 7: Change Rectangle to a Rounded Rectangle.
- You can also resize the placeholder -- explore our Resizing
Shapes tutorial to learn more. Although the link provided is for resizing shapes, you can follow the same steps to resize placeholders. Additionally, you can use PowerPoint's Merge Shapes feature to create amazingly shaped picture placeholders -- explore our Create Custom Shaped Picture Placeholders tutorial to learn more.
- When done, access the Slide Master tab of the Ribbon, and click the Close Master View button (highlighted in red within Figure 8). This will get you back to
Normal View.
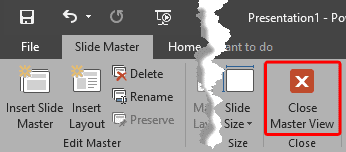
Figure 8: Close Master View button.- Access the Home tab of the Ribbon and click the Layout button to bring up the
Layout drop-down gallery you see in Figure 9, below. Notice that your new Custom Layout
(highlighted in red within Figure 9) shows up here, ready to be used to create a new slide.
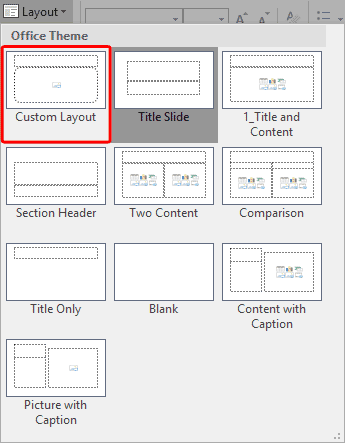
Figure 9: New Slide Layout .
Note: The new layouts you create are saved as part of the presentation, and are not available in any other presentations you
create. Other than adding placeholders to your new Slide Layouts, you can also
change their slide backgrounds.
- Save your presentation often.