Learn how you can get to the source of an unknown picture with some help from Google. This magic happens through Google's amazing reverse image search.
Author: Geetesh Bajaj
Product/Version: PowerPoint
OS: Microsoft Windows and Mac OS X
Do you have a picture somewhere that's been with you for years, and you have the perfect opportunity to use it in next week's big presentation? And then you just realize that you have no clue about where this picture came from? Did you buy it from a stock photo site, was it a free picture from some other site, is it even part of any Creative Commons license that allows you to use it legally? Or worse, did you just get this from Google's Images Search? We know, this is a very strange scenario to be in. You don't know if that picture can be used without breaking some law, and the last thing you want to do is start searching for an alternative picture that can be legally used. The solution to this problem is more simple than it sounds. You can use Google's image source search! We'll show you how to use this option after we explore another scenario.
Let's imagine you found an amazing picture using the image search option on Google, and now although you could ask permission from the site owner of the site where you found it, there's really no guarantee that this site owner actually owns that picture. In fact, there's no way you can be sure if that site owner used that picture legally in the first place! Google's image source search can help you find legally acceptable sources for the same picture or even a similar one.
Let's start with a real walkthrough. We were looking for a picture to describe the term "technology" for a presentation. While researching for this article on Google Images Search, we found many results, as shown in Figure 1, below. We really liked the picture of a finger touching a rounded square (highlighted in red within Figure 1), as this provides a human touch to technology.
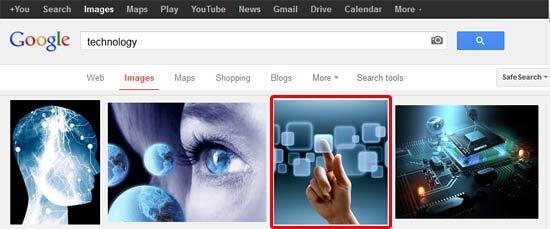
Figure 1: Google Images Search
Now, we want to ascertain the source of this picture. Of course, we can contact the webmaster of the site from where it shows on Google Images Search but there's no way to determine if this picture belongs to the site that uses it. It's quite possible that they bought a license to use this picture from a stock photo agency, or they might have even found it on Flickr. In some cases, it is possible that the picture was found in a similar Google Images Search, and used without any permission. This of course is not a valid option.
So how will we ever know about the source of this picture, or even if there are multiple sources? Where did this picture come from, and how can we source a legitimate license to use in a presentation?
So how can you find out who owns this original image? You start with a lesser known option on Google Images search:
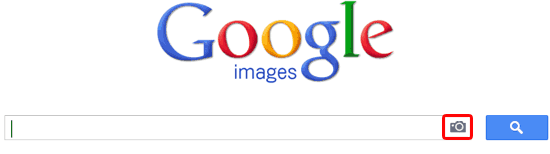


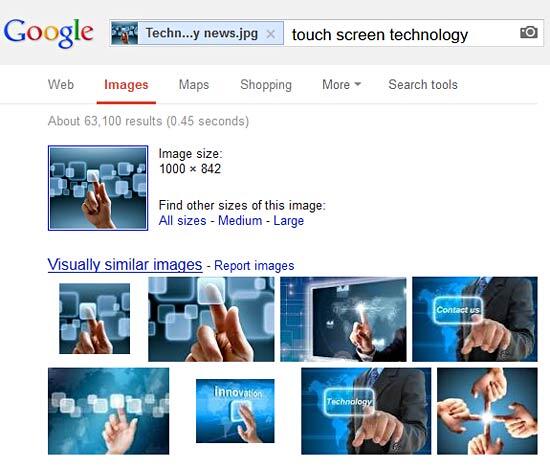
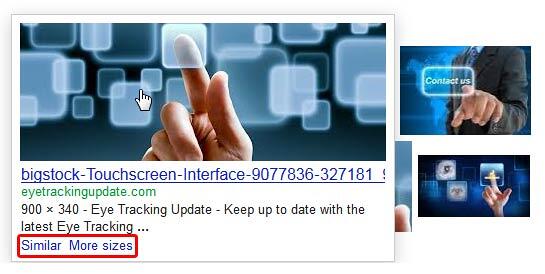
With our test picture, we found Dreamstime as one of the links, as shown highlighted in Figure 7, below. We know that Dreamstime is a popular stock photo site. Other popular sites are iStockphoto, Bigstock, Fotolia, Shutterstock, etc. Click on the link to visit the site of the stock photo vendor.
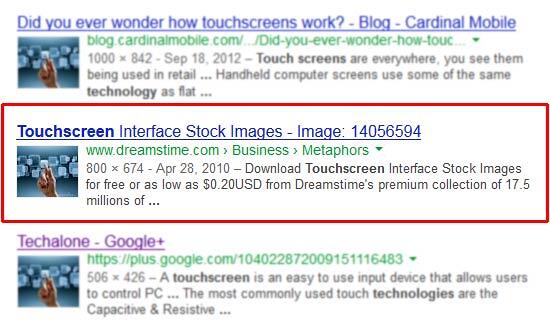
Figure 7: Probably, the original source of your picture!
All this may seem like some sort of magic but there's an intelli-sense here. We try and explore this sense in our Google's Image Search Algorithms article.
Picture Basics: Google's Image Source Search (Glossary Page)
You May Also Like: Beauty and the Beast: Eyeful’s Adaptation in PowerPoint | Human Organs PowerPoint Templates




Microsoft and the Office logo are trademarks or registered trademarks of Microsoft Corporation in the United States and/or other countries.