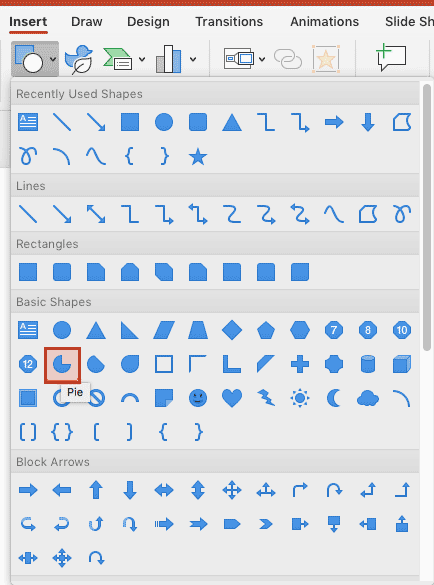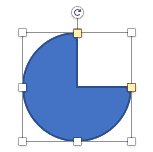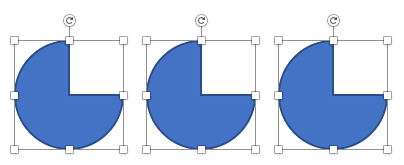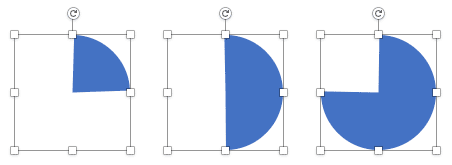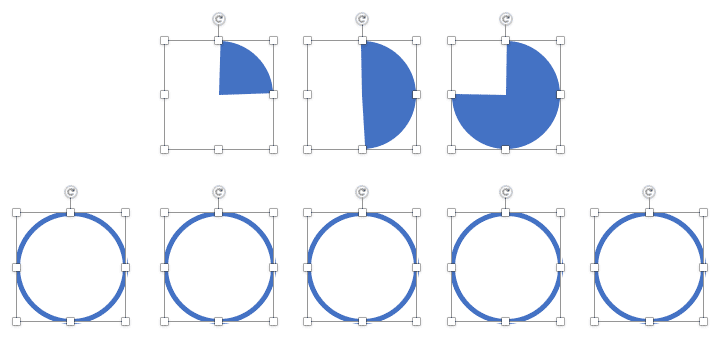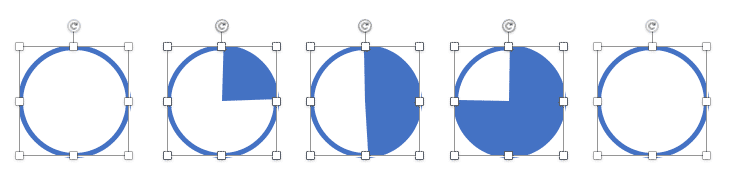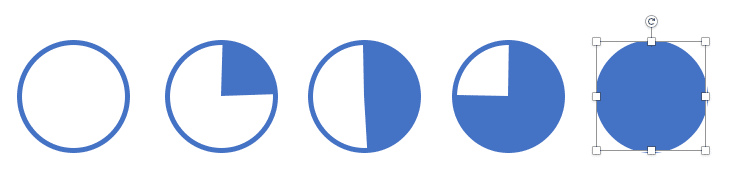Harvey Balls are a visual tool that can be used to depict five different levels or stages of a concept, idea, or project. These round ideograms consist of a circle with quarters added or subtracted to represent different degrees of completion or progress. They offer an excellent way for teams and individuals to visually communicate status updates, goals achieved, and work remaining in an easy-to-understand format. These five states span between start and completion, as shown in Figure 1, below. Harvey balls have been named after Harvey L. Poppel, who started using them in the 1970s. They are often used in business reports, documents, and presentations because they show progressive data at a quick glance.

Figure 1: Harvey balls with five progressive stages
While you can use Harvey balls in a progressive state, as shown in Figure 1, above, you can also use them in a reversed progressive direction, as shown within alternate rows in Figure 2, below.
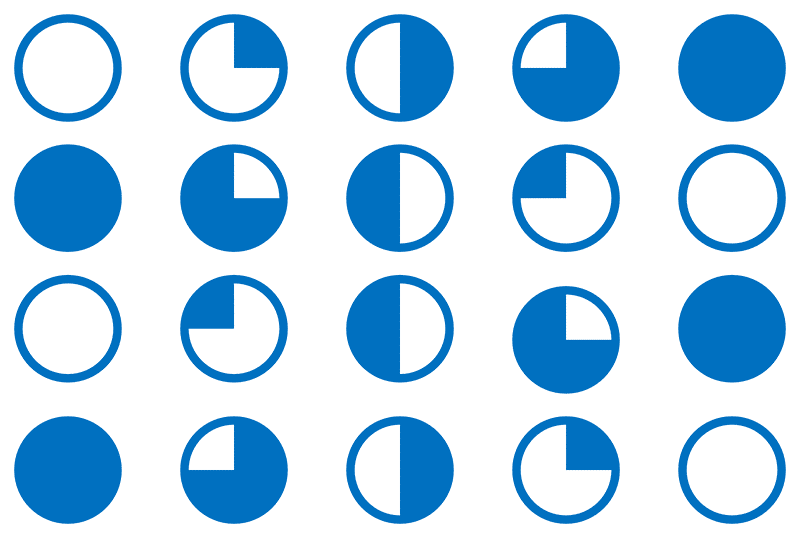
Figure 2: Harvey balls with several progressive stages
There are four logical sequences of Harvey balls, as you can see in Figure 2, above. These are explained below, from top to bottom:
- Empty to full, clockwise
- Full to empty, clockwise (reversed state of 1, above)
- Empty to full, counter-clockwise
- Full to empty, counter-clockwise (reversed state of 3, above)
We will now look at two ways to add Harvey balls in PowerPoint and other Office programs such as Word and Excel. These two ways are:
- Using the Icons feature
- Drawing Harvey balls
1. Using the Icons feature
To insert Harvey balls using the Icons feature, follow these steps:
- Navigate to the slide where you want to insert Harvey balls, and access the Insert tab of the Ribbon. Now, click the Icons button, highlighted in red within Figure 3, below.
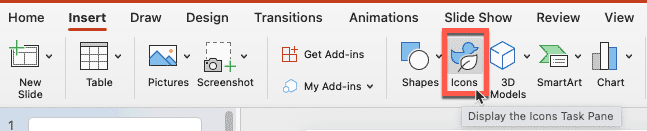
Figure 3: Icons button on the Insert tab
No Icons Button?
- Are you not seeing the Icons button on the Insert tab of the Ribbon? You may be running an older version of PowerPoint. Newer versions such as PowerPoint 365 and perpetual versions including PowerPoint 2019 and higher include the Icons feature. Older versions may be missing this option.
- See Also: Updates for Microsoft 365 Applications
- This action will bring up the Icons task pane, that you can see in Figure 4, below. In the Search box, highlighted in red within Figure 4, type in harvey balls, and PowerPoint will show results. If you look at the search results, as shown in Figure 4, you will notice that other than the Harvey balls for each quarter, you will see Harvey balls in many more increments. In fact, PowerPoint almost considers Harvey balls as clock-like and provides options for each hour.
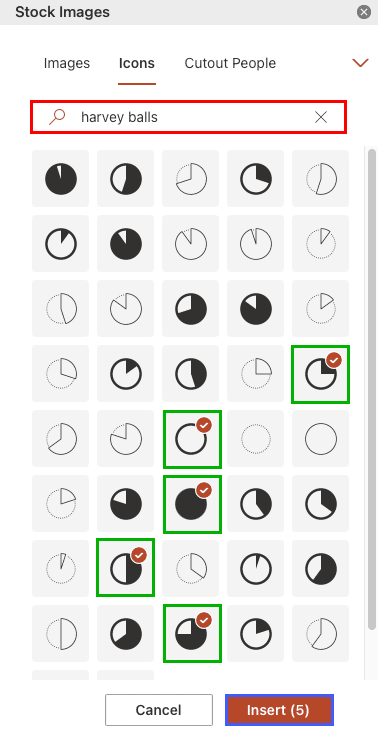
Figure 4: Icons dialog box in PowerPoint - Select the Harvey balls you want to use on your slide, as shown highlighted in green within Figure 4, above. Note that you can select multiple Harvey balls. When you are done selecting the icons you need, click the Insert button, highlighted in blue within Figure 4.
Clockwise or Counter-Clockwise?
- Do note that PowerPoint provides only clockwise Harvey ball icons at the time of writing this tutorial. If you want counter-clockwise Harvey balls, go ahead, and choose the clockwise ones because they can be flipped in PowerPoint to become counter-clockwise.
- To flip, select the Harvey ball. Next, access the Home tab of the Ribbon, and click the Arrange button. In the ensuing drop-down menu, choose the Rotate | Flip Horizontal option.
- PowerPoint will place these Harvey ball icons overlapping each other, but you can re-order and line them up, as shown in Figure 5, below.
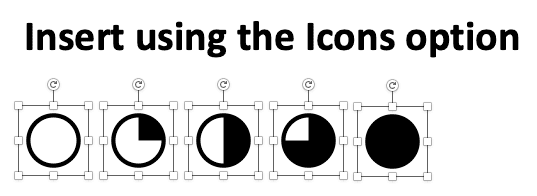
Figure 5: Line up your Harvey balls
While these Harvey balls are originally colored black, you can recolor them to any color you want. Select any of the Harvey ball icons, and you will see the Graphics Format contextual tab on the Ribbon, highlighted in red within Figure 6, below. Click the Graphics Fill button in this tab, highlighted in blue within Figure 6 to change the color of your Harvey ball icon.
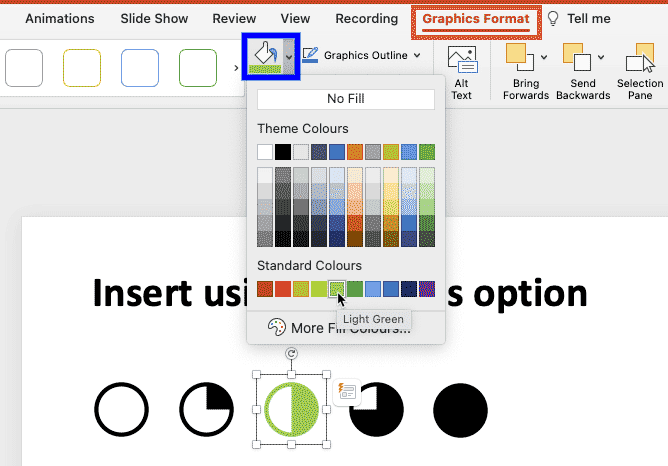
Figure 6: Recolor icons using the Graphic Fill option
Back
2. Drawing Harvey balls
Folow these steps to draw Harvey balls in PowerPoint:
- Navigate to the slide where you want to insert Harvey balls. Access the Home or Insert tabs of the Ribbon and click on the Shapes gallery or the Shapes button to bring up the gallery shown in Figure 7, below. Click the Pie shape option, highlighted in red within Figure 7.
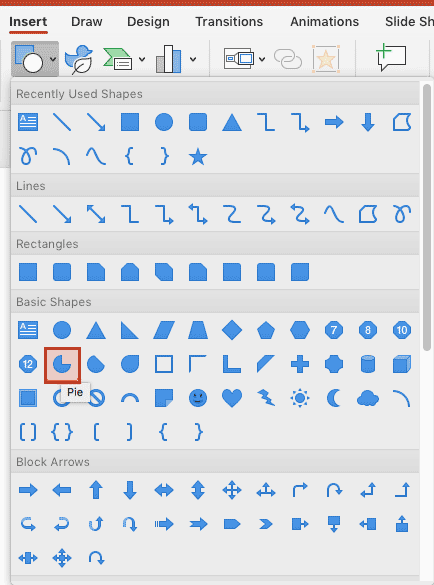
Figure 7: Pie shape in the Shapes gallery Pie or Partial Circle?
- Do note that the Pie shape on the Mac is known as Partial Circle in Windows versions of PowerPoint.
- Click once to place a Pie shape on your slide, as shown in Figure 8, below. You will notice that this placed shape has two yellow handles.
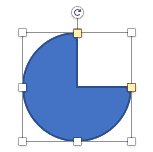
Figure 8: Two handles on the Pie shape - Select the shape and press Cmd + D twice to create two more instances of this shape, and then re-arrange the three shapes in a line, as shown in Figure 9, below. Notice that you don't see the yellow handles shown in Figure 8, above when multiple shapes are selected.
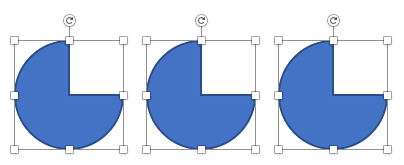
Figure 9: Three Pie shapes selected - Now, drag the yellow handles on all three shapes to create sequential Harvey ball shapes, as shown in Figure 10, below. Do note that we have only worked on 3 of the 5 Harvey ball shapes needed, and even these only contain the quarter segments without the circle. We will remedy this situation in subsequent steps.
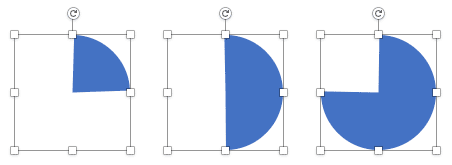
Figure 10: 3 of the 5 Harvey ball shapes being created - With these three shapes selected, remove their line attributes, and change their fill color as needed. Also, place 5 perfect circles on the same slide, as can be seen in Figure 11, below. These circles have no fill attributes and they do have 3 pt. line attributes. Do note that all circles and the three Pie shapes we placed are 1 inch in both height and width. You can choose whichever size you want as long as you ensure that all shapes are sized the same, and all shapes have identical widths and heights.
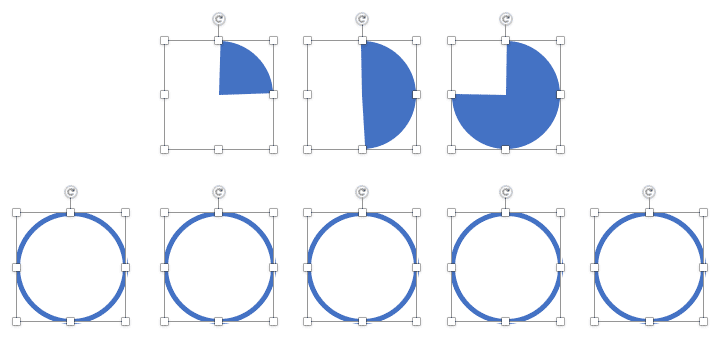
Figure 11: Create five circles for the Harvey balls - Drag the three Pie shapes to overlap the perfect circles placed below them, as shown in Figure 12, below. Compare with Figure 11, above.
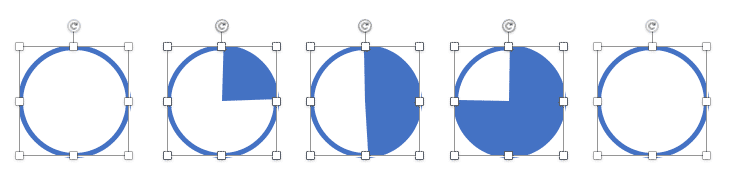
Figure 12: Overlap the perfect circles - As you can see in Figure 12, above, we already ended up with four of the five Harvey balls needed. For the rightmost Harvey ball, add a solid fill of the same color as used elsewhere, so that you end up with the five Harvey balls shown in Figure 13, below.
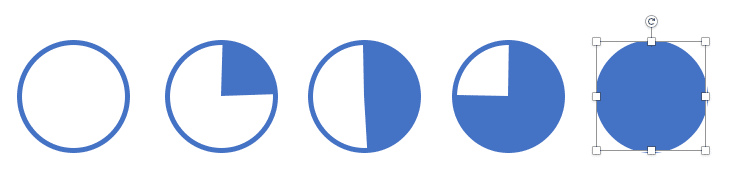
Figure 13: Harvey balls created in PowerPoint - Next, select individual components of the three Harvey balls in the middle, and group them. You can also create counter-clockwise Harvey balls in the same way.
Back
As you can see, there are several ways to add Harvey balls in your PowerPoint presentations. You can use an even easier way and download a sample PowerPoint file with Harvey balls already placed in various slides.

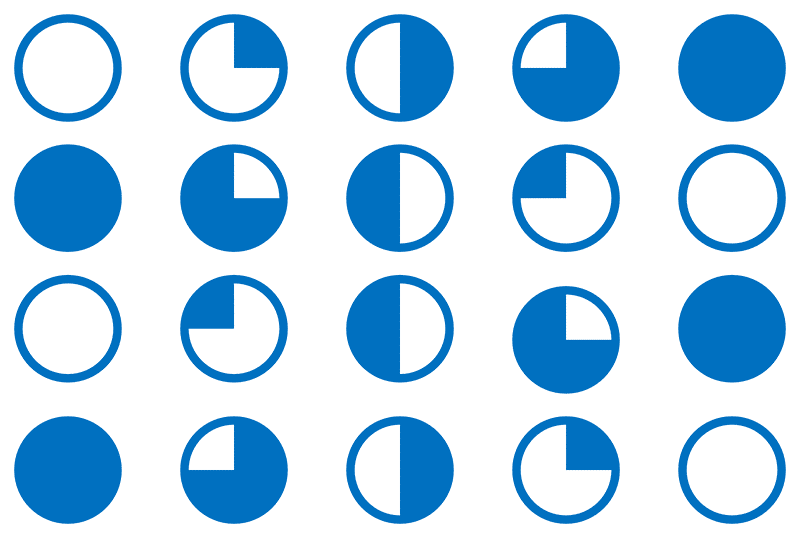
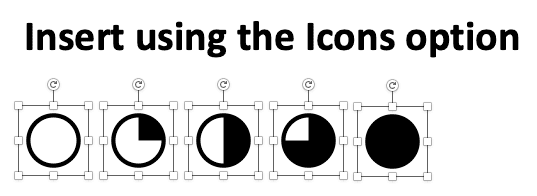
![]()