Learn how to highlight text in PowerPoint 365 for Windows. Highlighted text can recreate the look of colored, transparent ink on text.
Author: Geetesh Bajaj
Product/Version: PowerPoint 365 for Windows
OS: Microsoft Windows 10 and higher
Before we explore highlighted text in PowerPoint, let's ask ourselves why do we need to highlight any text? If you want to emphasize some important words, phrases, or sentences within your slide, then highlighting may indeed help drawing the audience's attention. What's more, highlighting text is as simple as dragging and drawing.
You can highlight a single block of text, also known as contiguous text. You can also highlight non-contiguous text, or text sections that are not next to each other. The way you highlight text in PowerPoint differs on whether you want to work with contiguous or non-contiguous text, as explained separately on this page. We explore removing highlighting from text in a separate tutorial.
Kassia St. Clair’s book on stories related to color has so much amazing info. In her chapter about fluorescent pink, she explains that the original highlighter pens started showing up in the 1960s. These pens were just felt-tip pens with diluted text that covered the text with a transparent layer of color. In time, these diluted inks gave way to the more opaque, fluorescent dyes. Also, it’s fascinating to know that 85 percent of highlighter pen sales are limited to two colors: yellow and pink.
Follow these steps to highlight contiguous text within PowerPoint 365 for Windows:
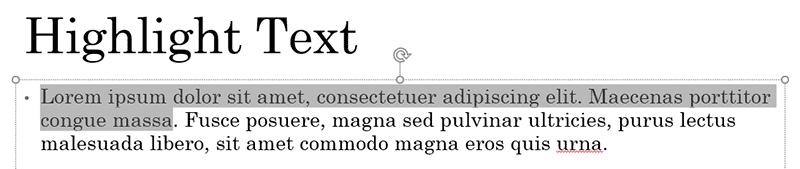
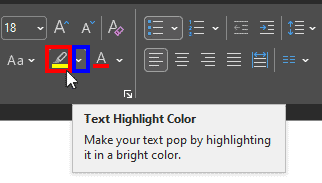
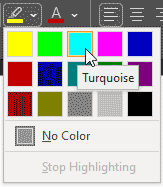

Follow these steps to highlight non-contiguous text within PowerPoint 365 for Windows:

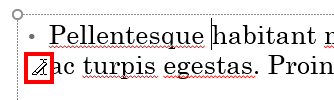


Unlike in Microsoft Word, there is no keyboard shortcut to add highlight to text in PowerPoint. However, you can use this simple keyboard sequence:
Press the Alt and H keys together, then quickly type in T and C in quick succession, and finally press the Enter key. Do note that this technique will not allow you to choose a highlight color, and will use either the default highlight color, or the last-used highlight color.
You can highlight text in PowerPoint 2019, 2021, and 365. In previous versions, you can highlight text in Word and copy the highlighted text to PowerPoint.
With no text selected, access the Home tab and click the arrow button next to the Text Highlight Color. Choose the highlight color you need, and hover the cursor over some text until the cursor changes to a highlighter. Select and drag over text content that you want to highlight.
You can use one of the many Emphasis animation effects in PowerPoint, such as Grow/Shrink, and many others.
05 09 01 - Text Advanced: Highlight Text in PowerPoint (Glossary Page)
Highlight Text in PowerPoint 2013 for Windows
Highlight Text in PowerPoint 2011 for Mac
Highlight Text in PowerPoint 2010 for Windows
You May Also Like: Why Most PowerPoint Presentations Suck (Fourth Edition): Conversation with Rick Altman | Flip Flops PowerPoint Templates



Microsoft and the Office logo are trademarks or registered trademarks of Microsoft Corporation in the United States and/or other countries.