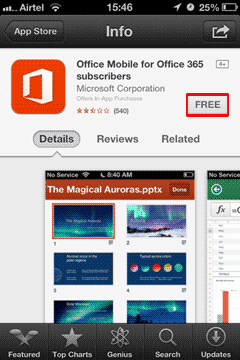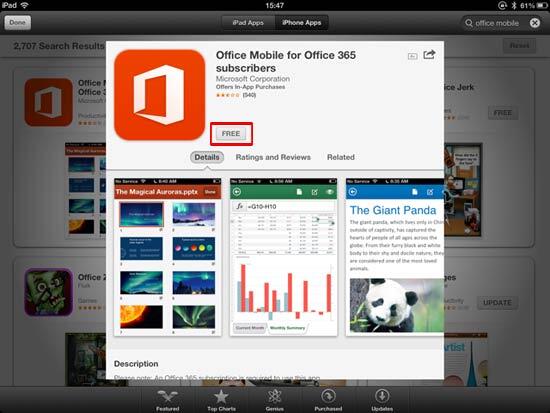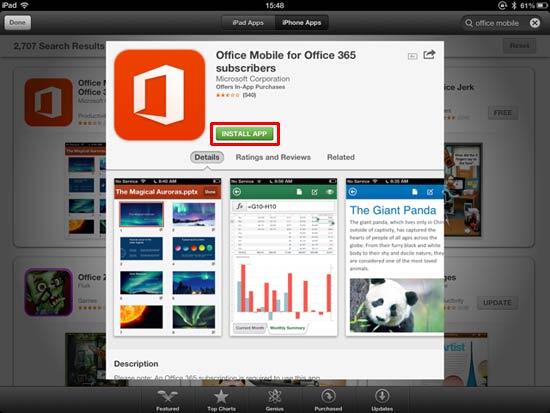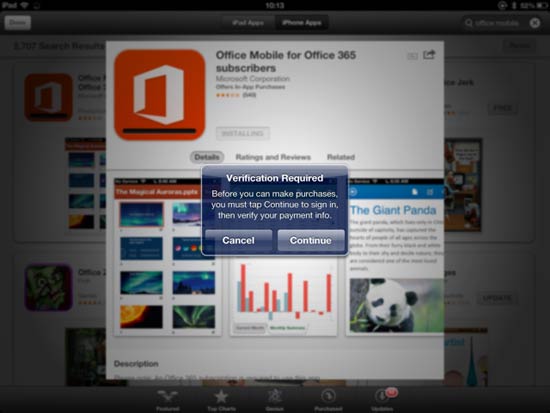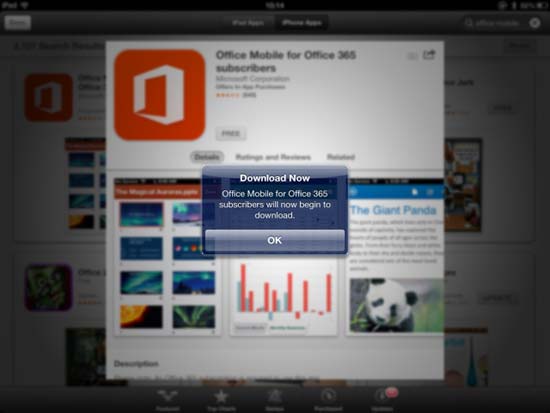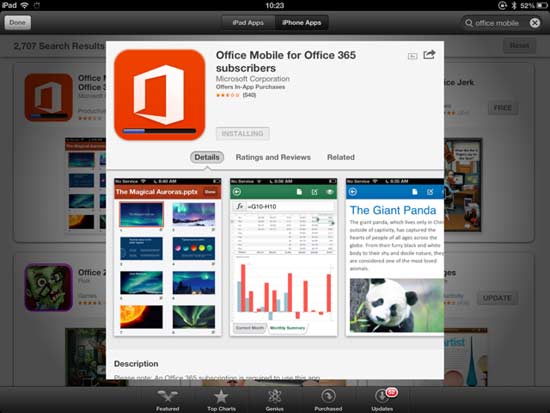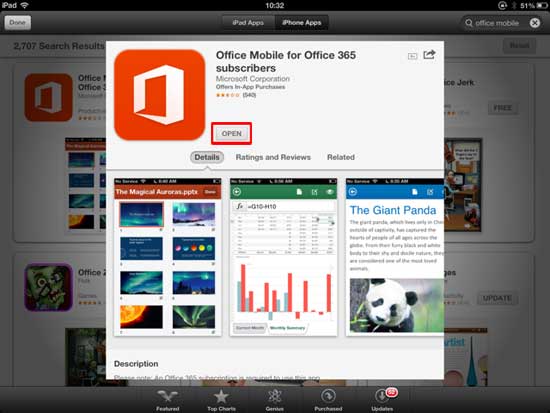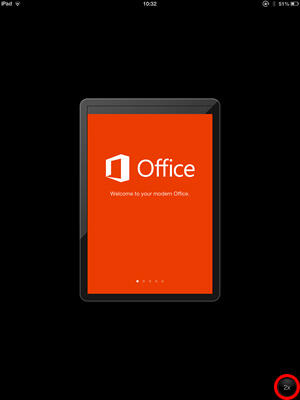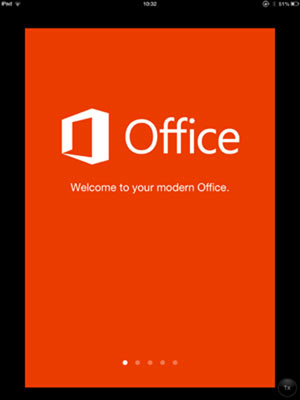Microsoft has finally released an iOS app called Office Mobile that lets you work with Microsoft Office documents such as Word, Excel, and PowerPoint. However, the app does have many limitations and caveats but it's a start. The biggest benefit is that your file formats remain unchanged and the file fidelity is preserved. This probably is Microsoft Office Mobile's largest USP.
So how do you install this app on your iOS device? And will it even work on your iOS device? We are sure you have many questions that we will address in this series on Office Mobile. Let us start with how you install Office Mobile on your iPhone or other iOS device.
Follow these steps to get started:
- Go to the Apple AppStore page for Office Mobile. If you click this link on a compatible iPhone or iPod Touch, you will see the interface that's shown in Figure 1, below. Alternatively, launch the App Store on your iOS device, and search for "Office Mobile" so that you get to the same interface, as shown in Figure 1. This figure shows how the interface looks like on the iPhone or iPod Touch.
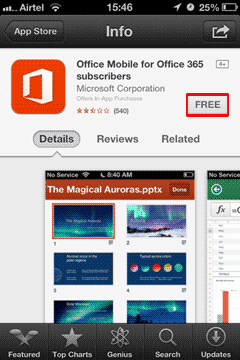
Figure 1: Office Mobile on the Apple AppStore - On the other hand, if you are using a compatible iPad device, you will see a much larger interface, as shown in Figure 2, below.
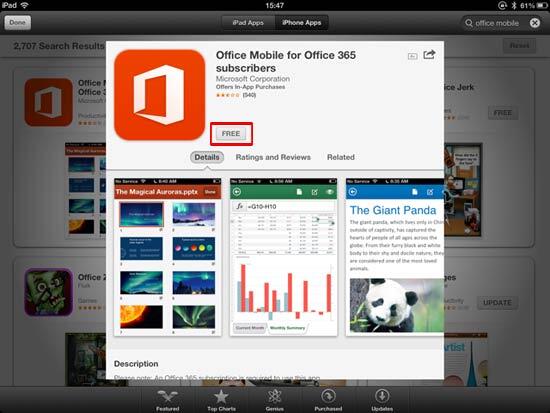
Figure 2: Office Mobile on the Apple AppStore using an iPad - For the rest of this tutorial, we will use screenshots from an iPad - not because it's more featured but because we like to show you the larger screenshots! If you are on a smaller form factor iPhone or iPod Touch, you can proceed by clicking the same options, as explained on this page.
- Click the Free button, highlighted in red in both Figures 1 and 2.
- You will now see the Install App button on the same location, as shown in Figure 3. Click this button to proceed.
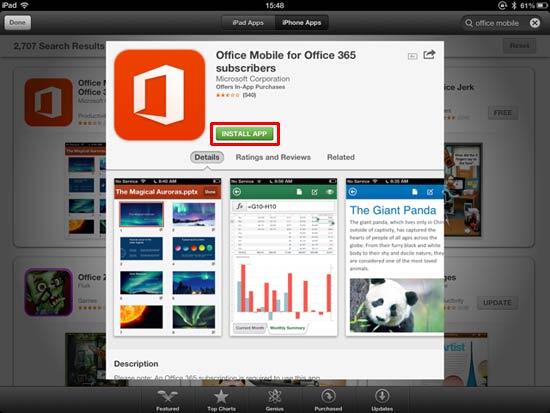
Figure 3: Install Office Mobile - You might optionally see a verification request, as shown in Figure 4, below. If you choose the Cancel option, your installation will not proceed. Press Continue and update your password details, credit card info, or security details, as required.
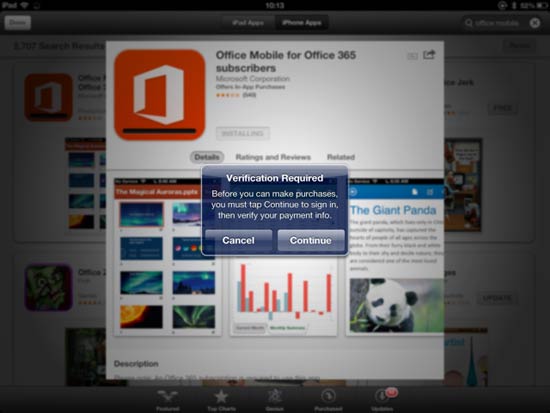
Figure 4: Verification Required window - Once you are done, you will see the Download Now screen, as shown in Figure 5, below. Click the OK button to proceed.
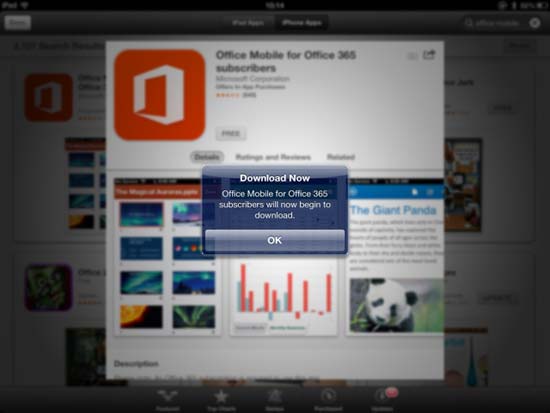
Figure 5: Download Now screen - Office Mobile will now start downloading / installing. You will see the progress in a slider, as shown in Figure 6, below.
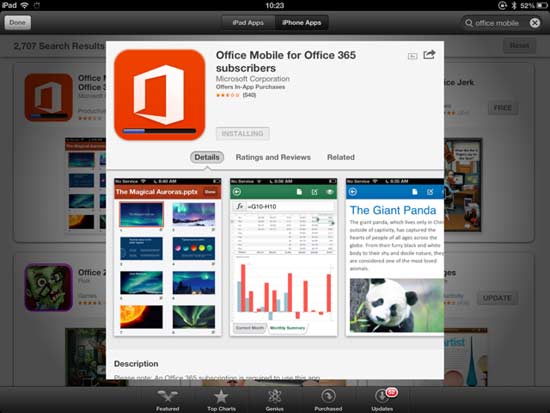
Figure 6: Downloading / installing progress screen - Once the installation is done, you click the Open button to launch the app, as shown in Figure 7.
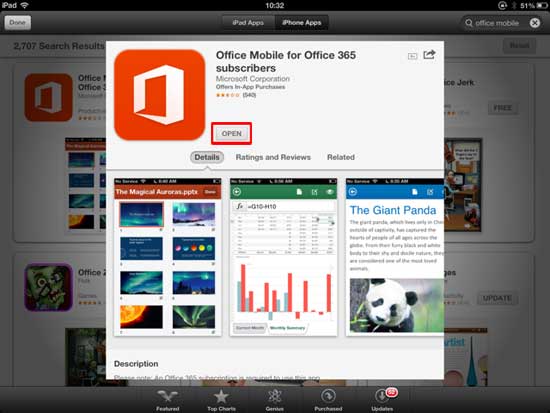
Figure 7: Open button to launch app - Office Mobile opens within the iPad as a small iPhone size app, as shown in Figure 8, below. Here there's only portrait orientation with no ability to use your iOS device in landscape mode.
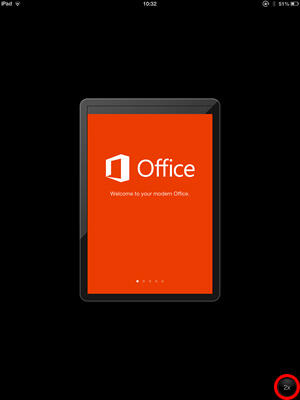
Figure 8: Office Mobile on iPad (portrait mode) - You can click the 2x button on the bottom right as shown highlighted in red within Figure 8, above. This brings up the Office Mobile screen in a larger view on the iPad, as shown in Figure 9, below.
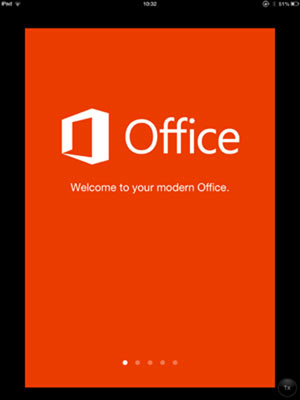
Figure 9: Office Mobile on iPad
In subsequent tutorials, we will explore more about Office Mobile.