Learn how you can use text as an anchor for hyperlinks in PowerPoint 2013 for Windows. Hyperlinked text is usually underlined in appearance.
Author: Geetesh Bajaj
Product/Version: PowerPoint 2013 for Windows
OS: Microsoft Windows 7 and higher
Anything that you can select within a PowerPoint slide can serve as an anchor. While all slide objects can function as anchors, text objects have some characteristics that make it work as a "visible" anchor. Unlike other anchors, hyperlinked text in PowerPoint is underlined automatically—and thus visible as an anchor. We will explore the different aspects of text anchors in PowerPoint within this tutorial.
An anchor is any slide object that can be clicked so that some action happens. Many times this action is the opening of a hyperlinked target. We already explored using anchors to create hyperlinks within the presentation, outside the presentation, and to web pages.
Follow these steps to add hyperlinks to text in PowerPoint 2013 for Windows:
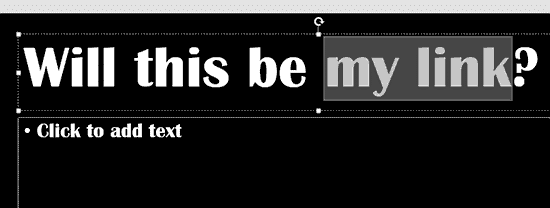


Do you want more keyboard shortcuts?
Explore our PowerPoint Keyboard Shortcuts and Sequences Ebook that is updated for all PowerPoint versions.
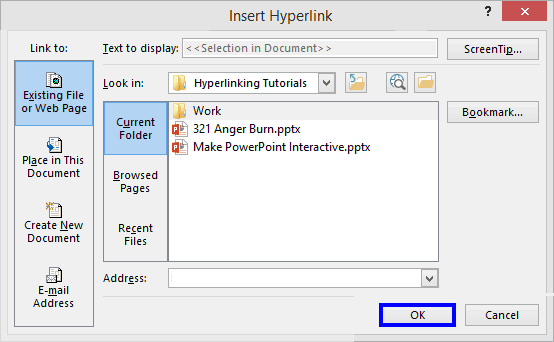
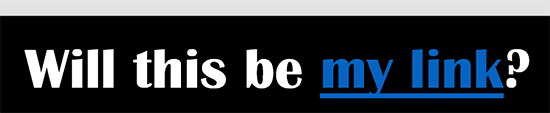
If you want to add a hyperlink to text, and not show it as underlined, you have two options:
15 02 04 - Hyperlinking: Hyperlinking Text in PowerPoint (Glossary Page)
You May Also Like: Using Exclamation Named Objects with Morph in PowerPoint | Morph in PowerPoint: Conversation with Lauren Janas



Microsoft and the Office logo are trademarks or registered trademarks of Microsoft Corporation in the United States and/or other countries.