Learn how to identify the active Theme name in PowerPoint 2011 for Mac.
Author: Geetesh Bajaj
Product/Version: PowerPoint 2011 for Mac
OS: Mac OS X
Unlike the Windows versions of PowerPoint which show the active Theme name on the Status bar, the Mac version does not show the active Theme name anywhere on its interface. If you need to know the active Theme's name for any open presentation, how do you find this information? You can find the name of the Theme applied to the presentation following the steps explained below:
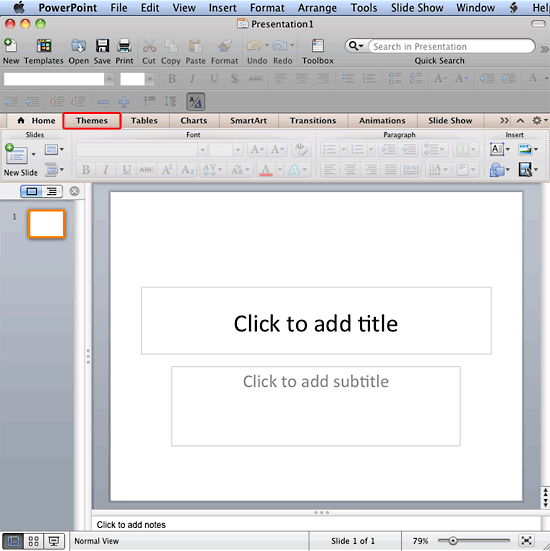

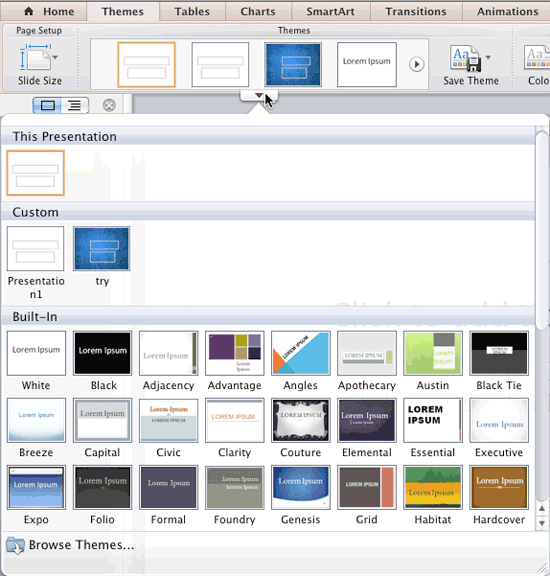
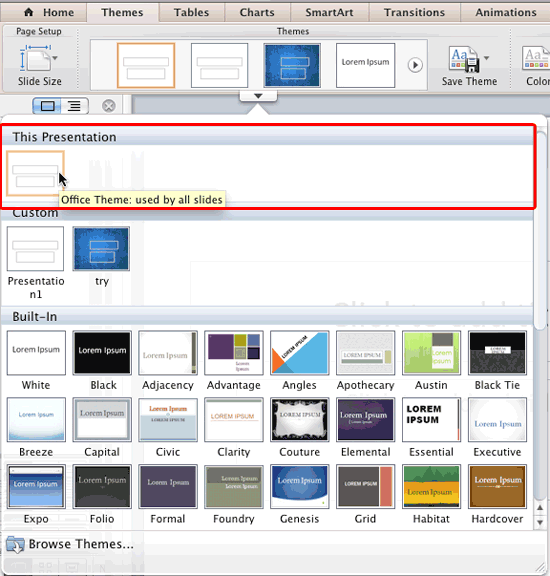
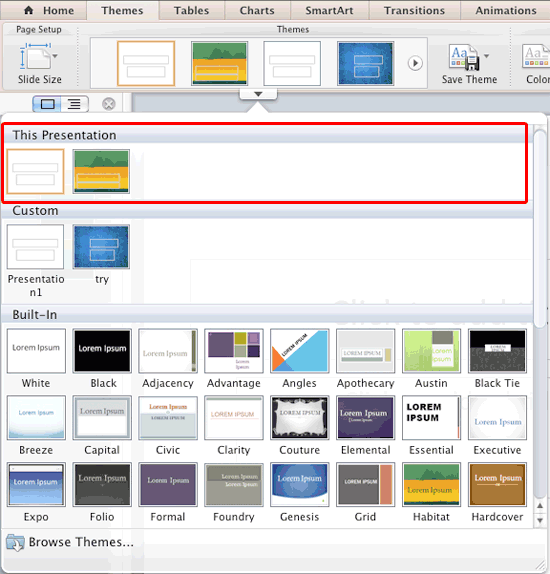
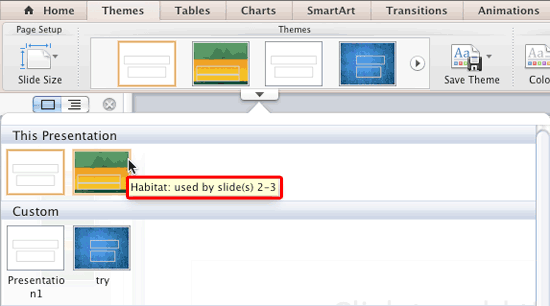
See Also:
Themes Basics: Identify the Active Theme in PowerPoint (Index Page)
You May Also Like: Present a PowerPoint Without Laughing? | Tanzania Flags and Maps PowerPoint Templates




Microsoft and the Office logo are trademarks or registered trademarks of Microsoft Corporation in the United States and/or other countries.