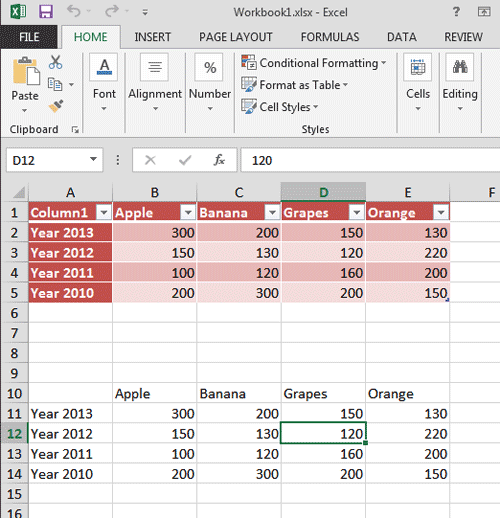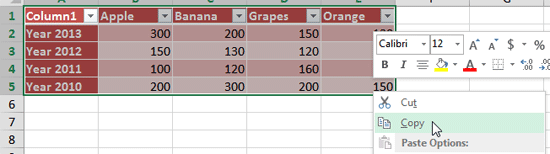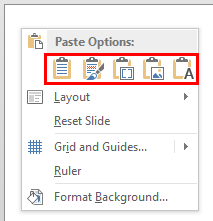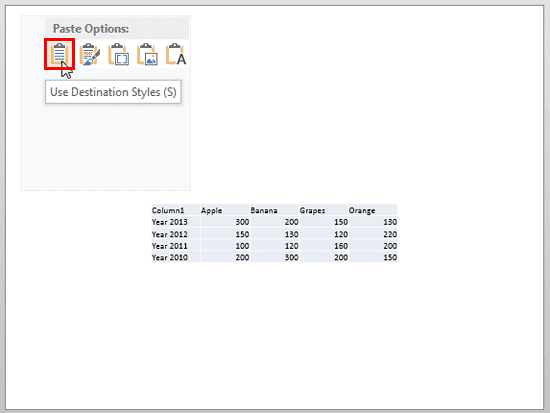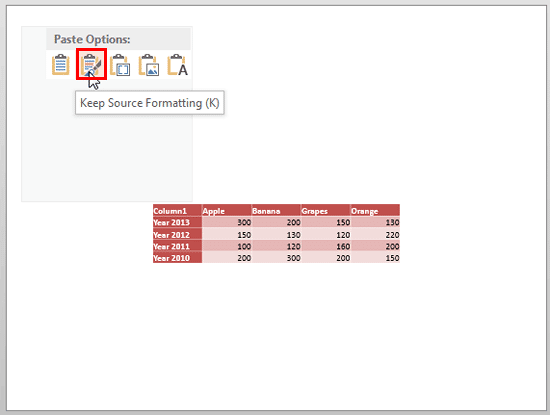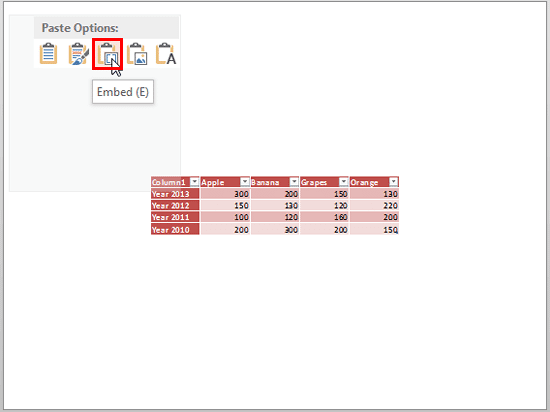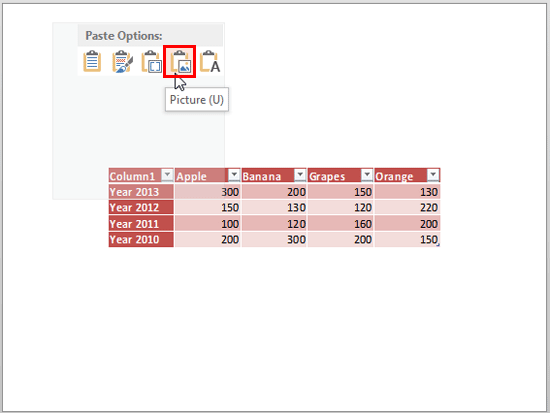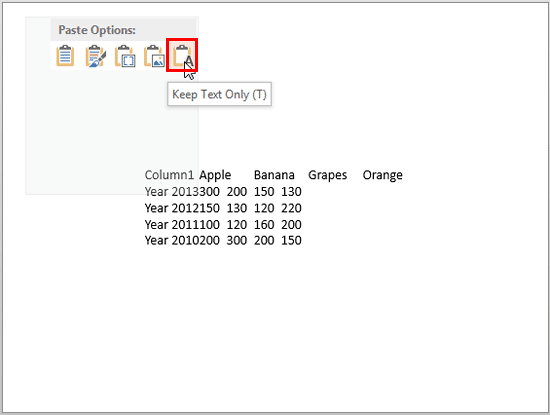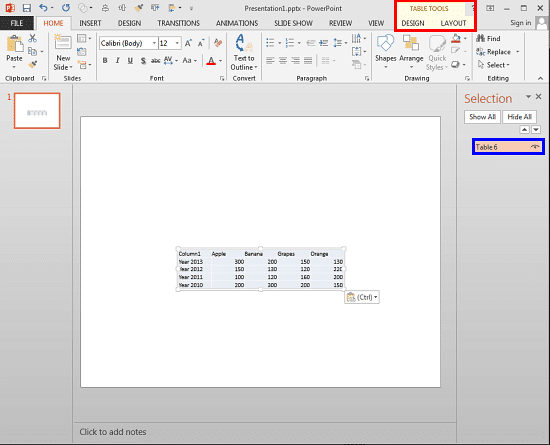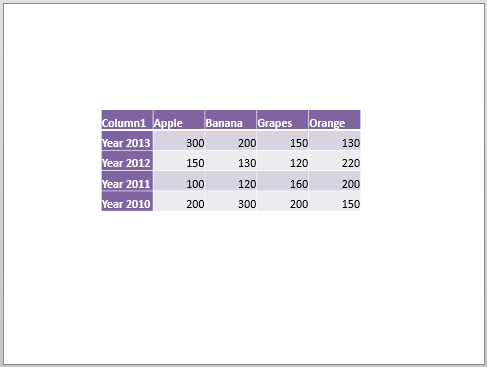If you want to use a table in your presentation, you can insert a new table on your PowerPoint slide and then enter content within this table as required. However, as it happens frequently, there may be a table already created within Excel or Word, or the table content may already be populated in a bunch of contiguous Excel cells. Whether you have, a ready-made table, or just a group of in contiguous cells in Excel, it is very easy to import it into PowerPoint 2013 for Windows as a table.
Since the Copy and Paste options work similarly for both Excel and Word tables, it really does not matter what your source is, although in this example we are taking a table created within Excel:
- Open your Excel sheet that has the required content, as shown in Figure 1. It can be a table as shown towards the top of the Excel sheet shown in Figure 1, or just a group of cells contiguous as you can see below the table.
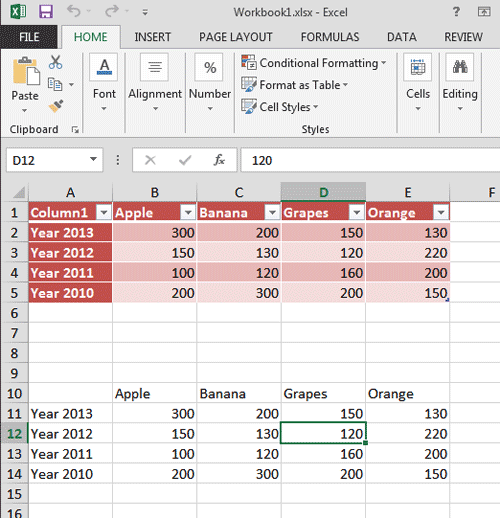
Figure 1: An Excel Table, or simple content, both are usable
Is Everything in Excel a Table?
- Yes, all contiguous Excel cells may look like tables but Excel by itself has a separate definition for a table. While we won't go into what an Excel table is and what it isn't, we just wanted you to be aware that an Excel table has got to do nothing with the resultant PowerPoint table in this tutorial!
- Select the set of contiguous cells containing the required content (or the entire table). Then press Crtl + C keyboard shortcut. Alternatively, right-click—and from the contextual menu that appears, select the Copy option as shown in Figure 2.
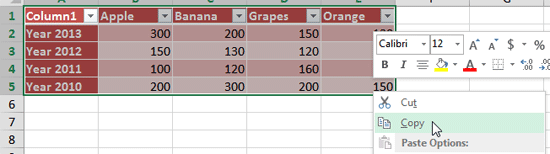
Figure 2: Copy the required Excel content - Open your PowerPoint presentation and navigate to the required slide. Then right-click to bring up the five Paste Options as shown in Figure 3 (highlighted in red).
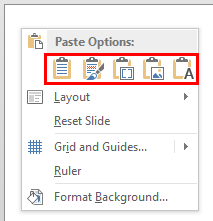
Figure 3: Paste Options for the copied Excel content - Hover your cursor over any of these options and you will see a Live Preview of the table being pasted into the slide. Let us explore these options in the order they are placed, from left to right:
- Use Destination Styles (S): Cancels any style and formatting applied to the copied table and pastes it into the active slide as shown in Figure 4. The keystroke S denotes the shortcut for this option.
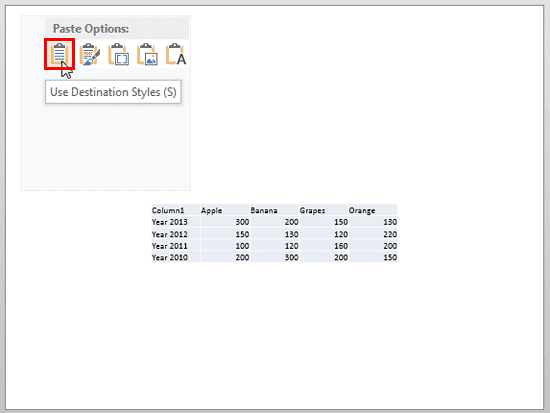
Figure 4: Use Destination Styles (S) option - Keep Source Formatting (K): Retains the style and formatting applied to the copied table and pastes it into the active slide as shown in Figure 5. The keystroke K denotes the shortcut for this option.
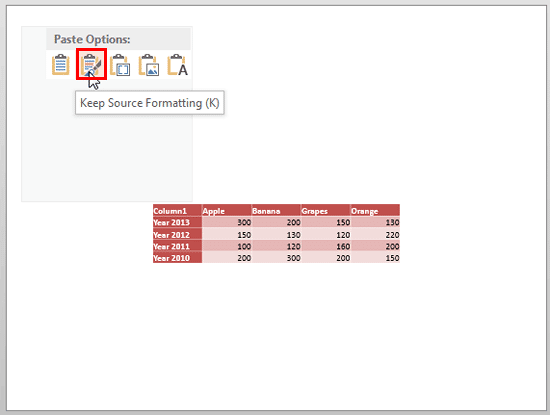
Figure 5: Keep Source Formatting (K) option - Embed (E): Embeds the copied table into the active slide as an object, and not as a table, as shown in Figure 6. The keystroke E denotes the shortcut for this option.
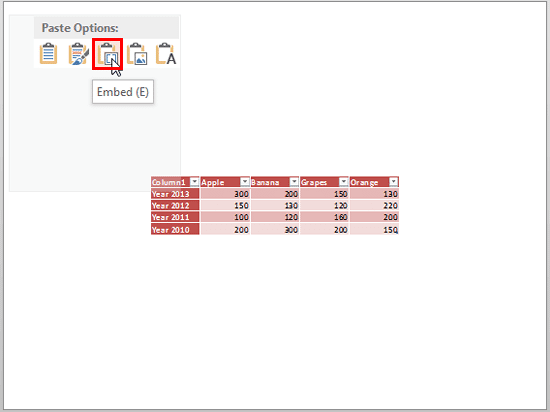
Figure 6: Embed (E) option - Picture (U): Inserts the copied table into the active slide as a picture, and not as a table, as shown in Figure 7. The keystroke U denotes the shortcut for this option.
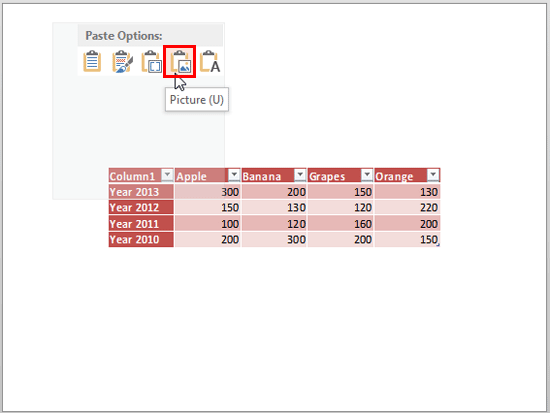
Figure 7: Picture (U) option - Keep Text Only (T): Pastes the content of the copied table into a text-box as plain text, and not as a table, as shown in Figure 8. The keystroke T denotes the shortcut for this option.
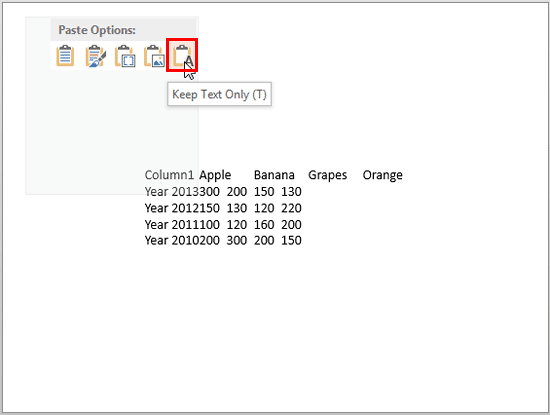
Figure 8: Keep Text Only (T) option
Tip: Select either the Use Destination Styles (S) or Keep Source Formatting (K) options to paste the copied Excel table (or content) into the PowerPoint slide as a native PowerPoint table.
- In Figure 9 below, you can see that we have pasted the Excel table using the Use Destination Styles (S) option. Notice that the two Table Tools contextual tabs (highlighted in red within Figure 9) appear on the Ribbon. Also, the Selection Task Pane displays the name 'Table' (highlighted in blue within Figure 9) to indicate that the copied content has been pasted as a native PowerPoint table.
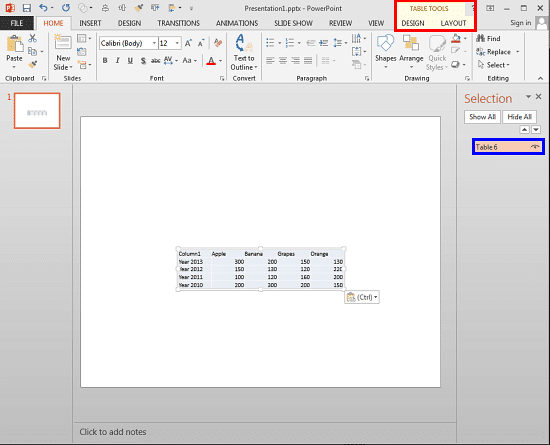
Figure 9: Excel table pasted as a native PowerPoint table - Hereafter, you can edit the table attributes and content in PowerPoint. You can also change the style of your new table. Figure 10 shows our PowerPoint table after we resized it larger, and applied a new style.
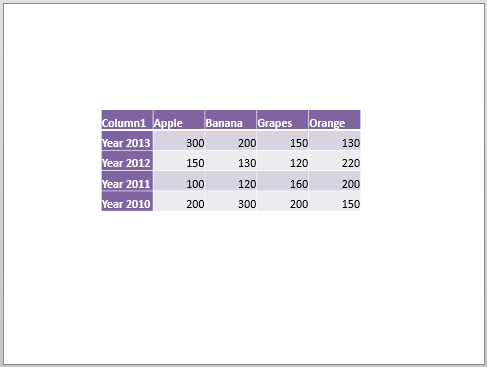
Figure 10: PowerPoint table applied with a new style - Save your presentation.
Note: If you want to import a table created in a Word document into PowerPoint, select the table in Microsoft Word and follow the same procedure.