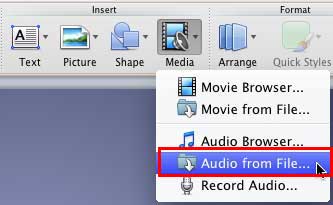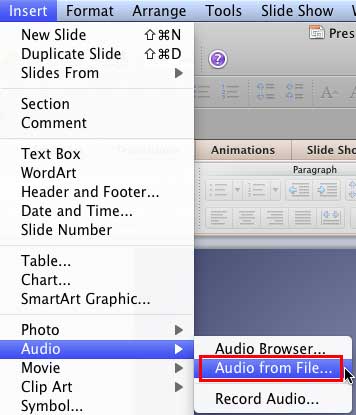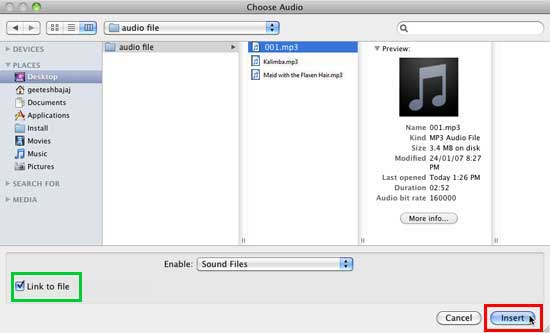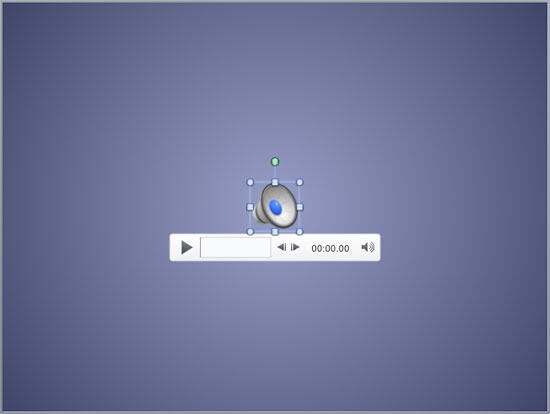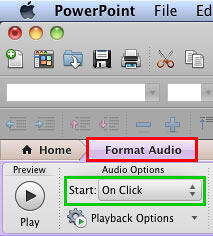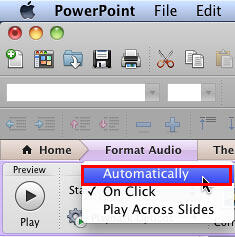PowerPoint 2011 for Mac enables you to work with various types of sound files such as MP3, AIFF, or WAV. However, inserted sounds are always embedded within your presentation, which is different from the default behavior in previous versions of PowerPoint which always linked sound files rather than embedding them. This has a plus side since you now no longer have to worry about linked files getting misplaced or lost. On the flip side, this can balloon file sizes. Having said that, it is still a good practice to keep your sound files in the same folder in which you save your PowerPoint 2011 presentation—even before you insert them.
Before You Begin with Audio Files
As far as possible, work with a presentation that’s saved at least once. Also, do explore our PowerPoint Friendly Audio Formats page to understand which common and exotic audio file types you can insert in your PowerPoint slides.
Follow these steps to insert an audio clip in PowerPoint 2011 for Mac:
- Navigate to the slide where you want to add a sound. Within the Home tab of Ribbon, locate the Insert group and click the downward arrow next to the Media button to bring up the menu, as shown in Figure 1, below. From this menu, choose the Audio from File option, as shown highlighted in red within Figure 1.
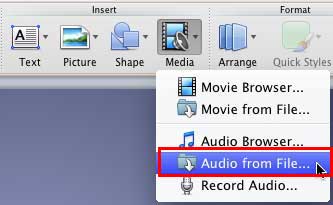
Figure 1: Audio from File option within the Media drop-down menu - Alternatively, choose the Insert | Audio | Audio from File menu option, as shown highlighted in red within Figure 2, below.
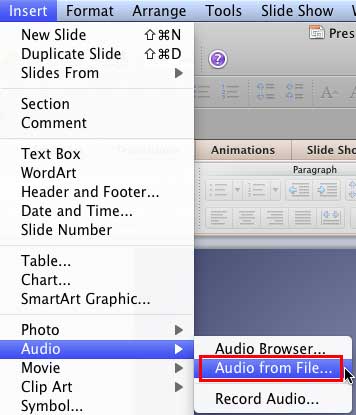
Figure 2: Audio from File option within Insert menu - Either way, you'll bring up the Choose Audio dialog box, as shown in Figure 3, below. Navigate to the folder where your audio clips are saved, and select a file.
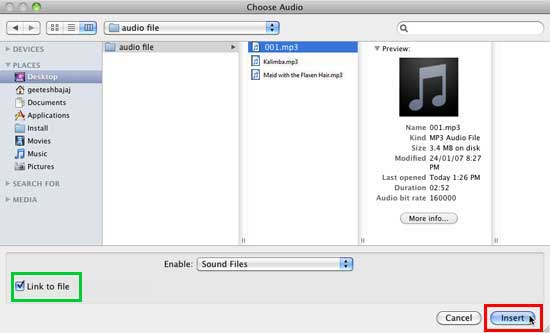
Figure 3: Choose Audio dialog box - Now, click the Insert button, as shown highlighted in red within Figure 3, above, to add the audio to the active slide and embed it as part of your presentation.
- To link rather than embed, select the Link to file check-box, as shown highlighted in green within Figure 3, above, located within the Choose Audio dialog box. Link to File does not store the audio clip as part of your presentation but links it. This is the same as the default behavior in previous versions of PowerPoint (PowerPoint 2008 and earlier). If you do select the Link to File check-box, always copy your audio clip to the same folder as your presentation before you insert it within your slide.
- Irrespective of whether you embed or link, PowerPoint will place an audio icon in the center of the slide, as shown in Figure 4, below. Note that you also see the Player Controls bar, which is new for PowerPoint 2011.
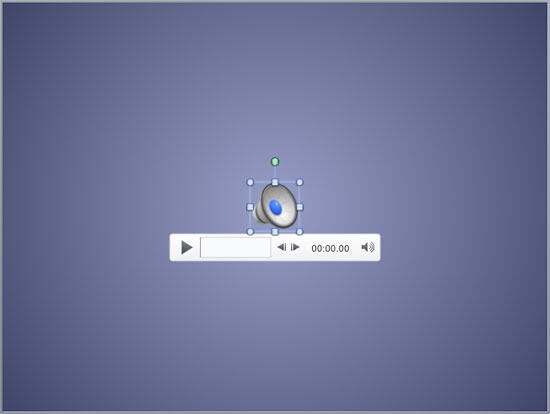
Figure 4: Audio icon placed on slide - You can use the Play button on the Player Controls bar, as shown in Figure 4, above.
- If you want the sound to play automatically without having to click the Play button, you first select the audio icon so that the Format Audio contextual tabs is active on the Ribbon, as shown highlighted in red within Figure 5, below.
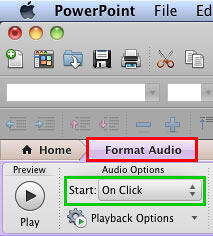
Figure 5: Format Audio tab of the Ribbon activated
Contextual Tabs
- The Format Audio tab is a contextual tab. Contextual tabs are special tabs in the Ribbon that are not visible all the time. They only make an appearance when you are working with a particular slide object which can be edited using special options.
- This tab offers you different options to control the playback of the audio you have selected. Within the Audio Options group, locate the Start option, as shown highlighted in green within Figure 5, above. Clicking this brings up a drop-down list, from this list select the Automatically option, as shown highlighted in red within Figure 6, below. This will make the selected audio play automatically when the slide containing it comes up in Slide Show mode.
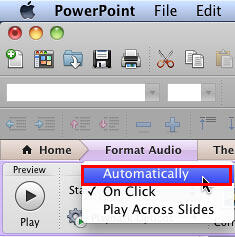
Figure 6: Automatically option selected within Start drop-down list - Note that the default option is On Click. This plays the sound only after you click the Play button on the Player Control. In addition, you can also see a third option, Play Across Slides in the drop-down list, as shown in Figure 6, above. This option spans the sound across slides and we explain this in our Sound Across Slides in PowerPoint 2011 for Mac tutorial.
- Save your presentation often.