Learn how you can insert a check mark or tick mark in PowerPoint for Windows. PowerPoint check mark symbols allow you to mark a task as completed easily.
Author: Geetesh Bajaj
Product/Version: PowerPoint for Windows
OS: Microsoft Windows
Do you want to insert a check mark, which is also called a tick mark or a tally mark, in your PowerPoint slides? Very often, this symbol indicates a task that’s done, an answer that’s correct, or something that’s checked or verified. You may want to add this check or tick symbol as part of your regular text in text placeholders and boxes, shapes, tables, and even charts.
Fortunately, it is very easy to complete this task in most versions of PowerPoint for Windows. There may be slight differences, depending upon whether you are using a newer or older version of PowerPoint, but even then, the process is very similar. Using one of these options, you will be able to add a check mark or tick mark in PowerPoint.
We will look at four ways to add a check mark in PowerPoint for Windows:
Do you want to add the check mark symbol in non-Windows versions of PowerPoint? You can learn more in our tutorials to add Check Mark in PowerPoint for Mac or Check Mark in PowerPoint for the Web.
Also, these same techniques also work in Word and Excel too.
Some years ago, it was easy to add a check mark using an Alt key combination with some numbers in PowerPoint. However, this is no longer true, because when you press the Alt key, and type numbers, commands on the Quick Access Toolbar get activated.
The solution is to use Notepad with the Alt key trick, and then paste the resultant content from Notepad to PowerPoint. This trick works as long as you have a separate number pad on your keyboard:
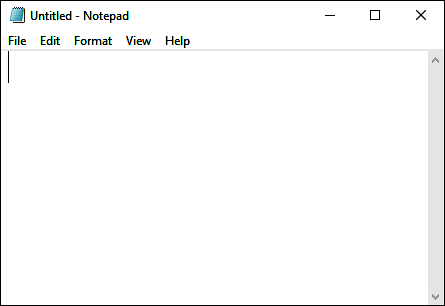
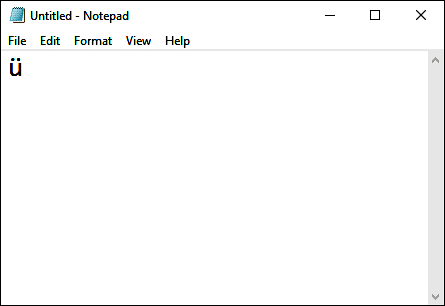
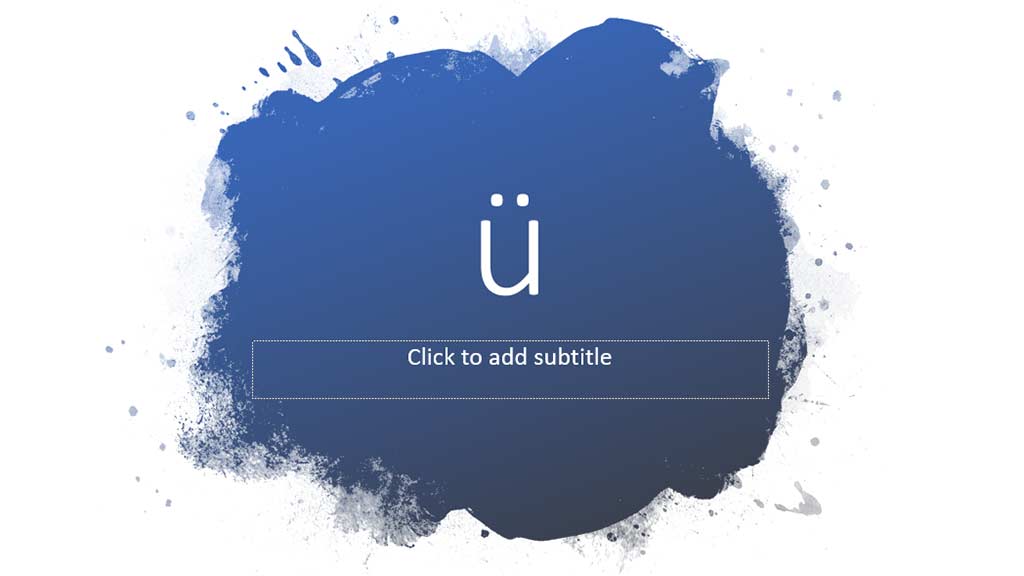
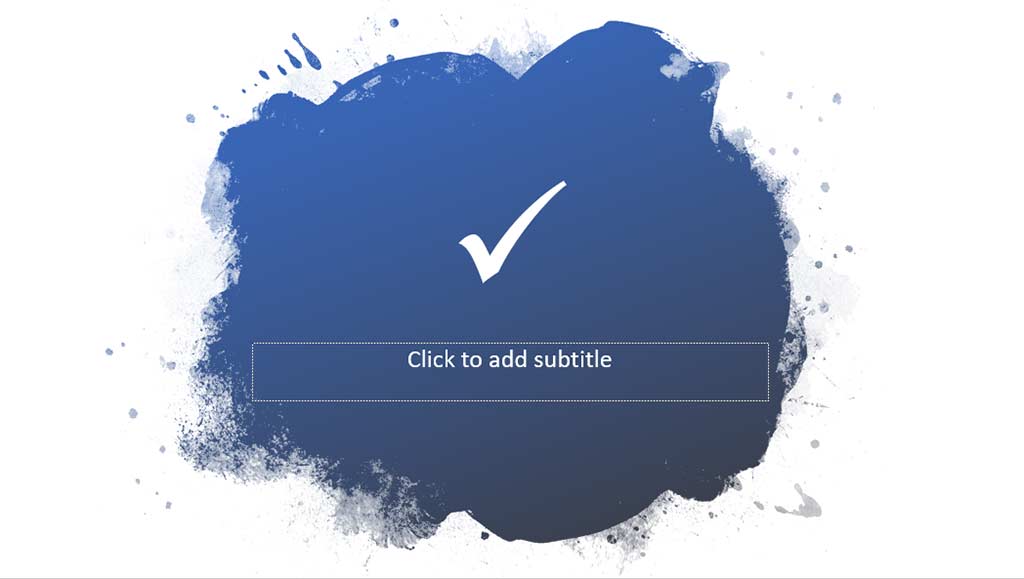
To access the check mark character from the Symbol dialog box, follow these steps:
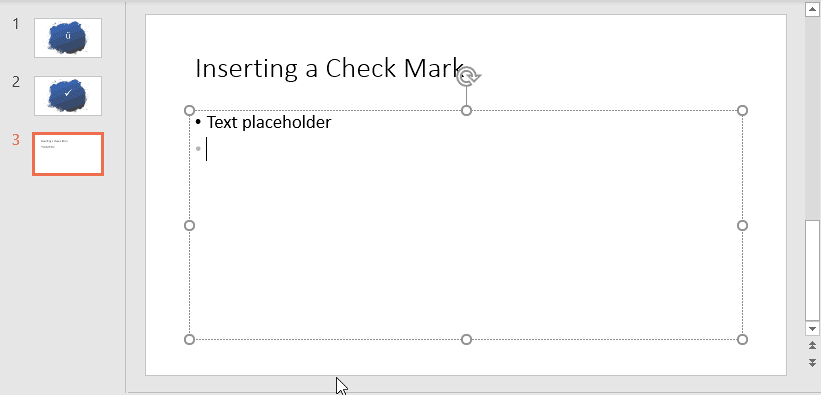
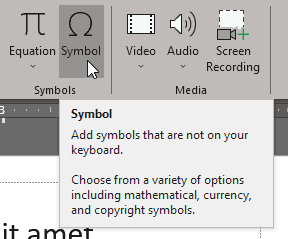
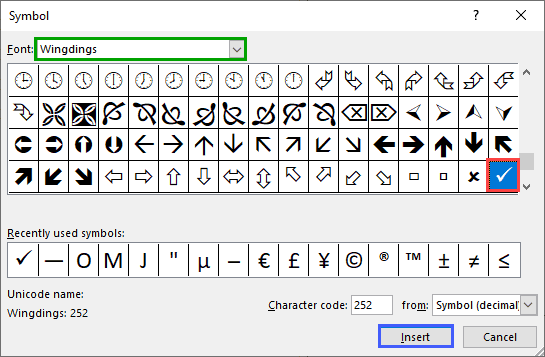
Character Map is not an option within PowerPoint, but a small program that is built-in within Microsoft Windows. To bring up Character Map, you can bring up the Run dialog box from the Windows Start menu, as shown in Figure 8, below.
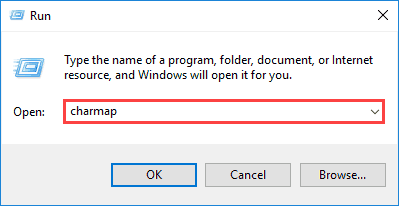
Figure 8: Bring up Character Map from the Run dialog box
Next type in "charmap" without the quotes, as shown highlighted in red within Figure 8. Now click the OK button.
This will bring up the Character Map program, as can be seen in Figure 9, below.
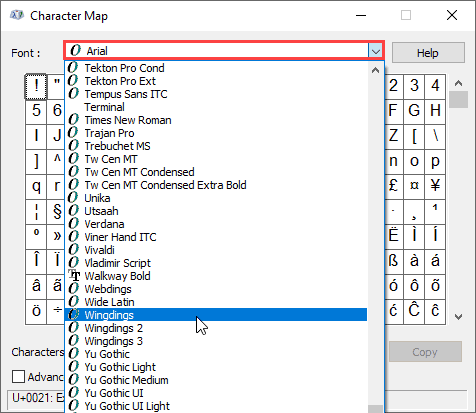
Figure 9: Character Map
Now follow these steps:
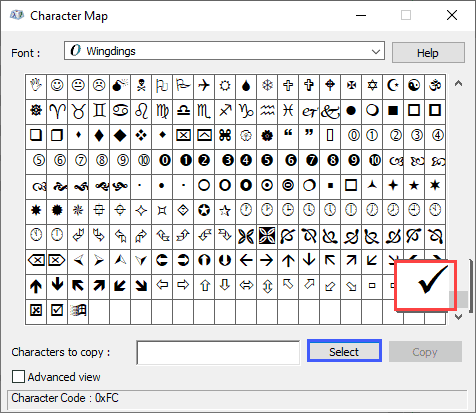
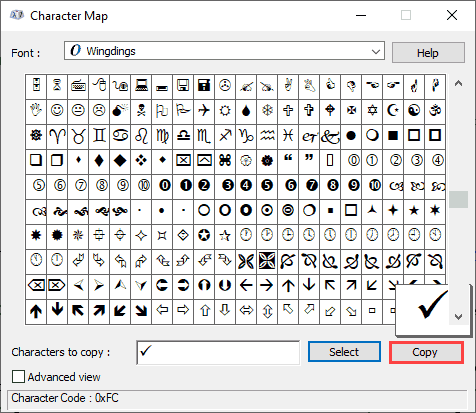
Sometimes, you may find that the font size of your pasted check mark character in PowerPoint may be different that the nearby text. In that case, make sure you match the font size of the text pasted.
Finally, you can create an AutoCorrect entry that lets you add a check mark quickly, with a shortcut. To do so, follow these steps:
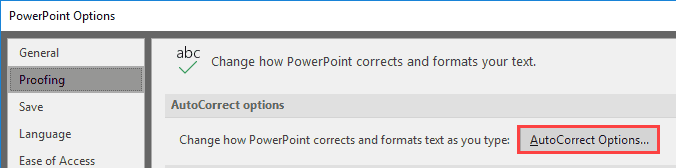
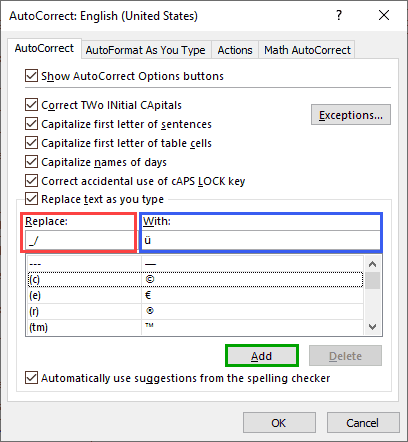
Now, whenever you type _/, PowerPoint will replace these characters with an u umlaut. In case you don't want the _/ characters to be replaced with an u umlaut, press Ctrl + Z to undo. To see the check mark (tick mark) rather than the u umlaut, change the font to Wingdings. Also, do note that any AutoCorrect entry you create will work in all Microsoft applications, such as Word, Excel, Outlook, etc.
As you learned, there is not one but four ways that you can use to insert a check mark or a tick mark within your slides in PowerPoint for Windows. Do use the way that works best for you, and wish you all success in your presentations.
If you want to add a check mark, you can use the Insert Symbol option. You can do this within a line of text, at the beginning or end of a line of text, in a cell for a table, or in a PowerPoint shape.
You can easily insert a check mark, also known as a tick mark in Word, Outlook, Excel, or PowerPoint. These static symbols are the perfect way to show your audience that you mean business. Simply place the cursor where you want to insert the symbol and follow steps on this page, and voilà!
Adding a check mark to a document, spreadsheet, presentation slide, or web page can be done in a few different ways. The easiest way to create a check mark is by pressing and holding Alt, then typing 0252 on the numeric keypad on the right side of the keyboard.
05 05 03 - Symbols: Insert a Check Mark or Tick Mark in PowerPoint (Glossary Page)
Insert a Check Mark or Tick Mark in PowerPoint for Mac
Insert a Check Mark or Tick Mark in PowerPoint for the Web
You May Also Like: ToolsToo v7.1 Add-in for PowerPoint: Conversation with Gil Segal | Jacket PowerPoint Templates




Microsoft and the Office logo are trademarks or registered trademarks of Microsoft Corporation in the United States and/or other countries.