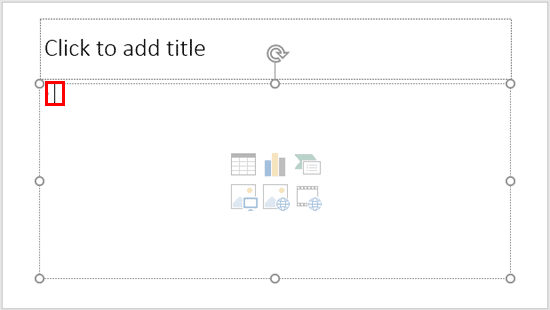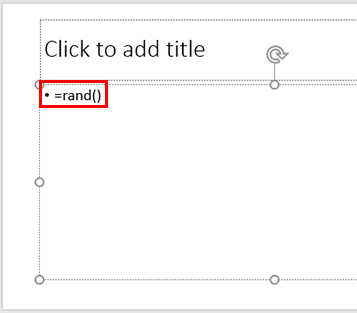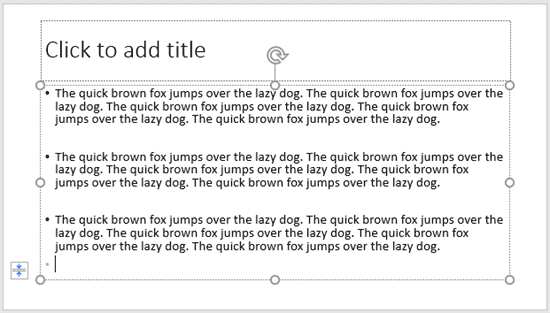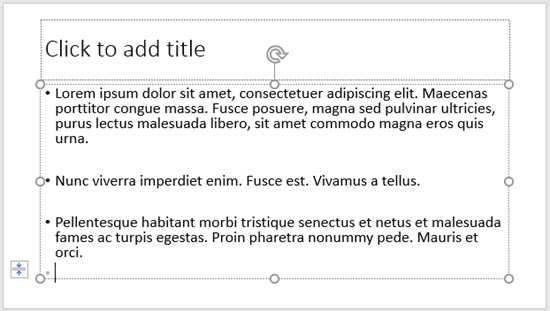At some point in time, we all need dummy text to add quickly to our slides so that we can ascertain how a body of text
looks or fits within an individual text box or placeholder. There is an undocumented feature in PowerPoint that enables
you to add dummy text with just a few keystrokes!
Follow these steps to add dummy text within PowerPoint 2016:
- Click anywhere within your text container to bring up the insertion point, as shown highlighted in
red within Figure 1. Your container can be:
- A text placeholder such as the title, the subtitle, or a content placeholder.
- A text box such as one you place by
accessing the Insert tab of the
Ribbon, and choosing the
Text Box option.
- A shape you insert from the
Shapes drop-down gallery. The Shapes drop-down gallery is available from several
Ribbon tabs including the Home and Insert tabs.
-
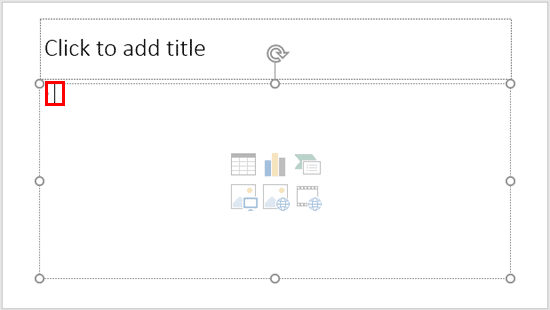
Figure 1: A text placeholder with an insertion point
- Thereafter, type "=rand()" without the quotes as shown highlighted in
red within Figure 2, and press the Enter key.
-
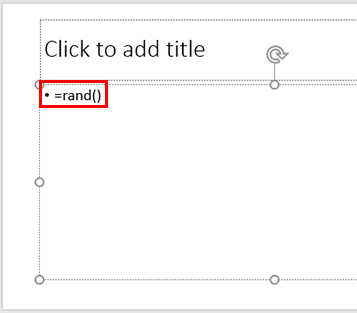
Figure 2: Key-combination to insert dummy text
- As soon as you press the Enter key, you will see 3 paragraphs containing the
text "The quick brown fox jumps over the lazy dog" repeated 5 times, as shown in Figure 3.
-
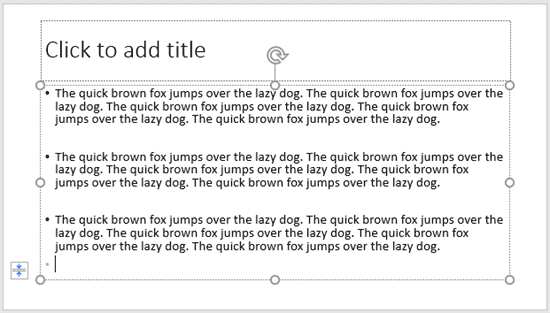
Figure 3: Dummy text inserted in the selected text placeholder
- Whether you see paragraphs or bulleted text depends upon where you type in the keystroke:
- Typing in a simple text placeholder or text box, or even the title or sub-title placeholders results in paragraphs. These
may be left or center aligned (or even right-aligned) based on the attributes of the text container within which you type the
keystroke.
- Typing in a content placeholder or bulleted text placeholder (or text box) results in bulleted paragraphs.
- Typing in a shape results in center aligned paragraphs.
- You can control the numbers of lines and paragraphs that show up by adding an argument to your
keystroke as explained below:
- =rand(4,2) will provide you with 4 paragraphs of 2 lines each of "The quick brown fox jumps over the lazy
dog" text.
- =rand(2,1) will provide you with 2 paragraphs of 1 line each of "The quick brown fox jumps over the lazy
dog" text.
- You can also add dummy Latin text by typing the "=lorem()" keystroke without the quotes,
and pressing the Enter key. This provides 3 paragraphs of fake Latin text (Lorem ipsum dolor...), as
shown in Figure 4.
-
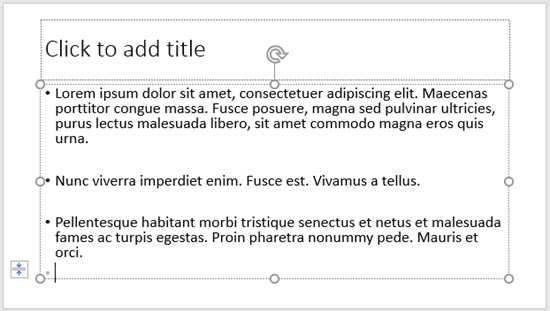
Figure 4: Lorem ipsum text inserted in the selected text placeholder
- The =lorem() keystroke does allow arguments to choose from, but there are fewer options:
- =lorem(1) gets you one paragraph/line of fake Latin text.
- =lorem(2) gets you two paragraphs/lines of fake Latin text.
- =lorem(3) gets you three paragraphs/lines of fake Latin text.
- Any other value such as =lorem(), =lorem(0), or even =lorem(8000) gets you three paragraphs/lines
of fake Latin text.
Note: Typing "=rand()" works in both PowerPoint 2007, 2010, and 2013 for Windows, and also
PowerPoint 2008 and 2011 for Mac. However, typing "=lorem()" works only in PowerPoint 2010, 2013, and 2016
for Windows and in PowerPoint 2011 and 2016 for Mac.