Learn how to insert Flash movies using Developer tab into PowerPoint 2016 for Windows. This technique is now deprecated.
Author: Geetesh Bajaj
Product/Version: PowerPoint 2016 for Windows
OS: Microsoft Windows 7 and higher
Content on this page is not recent and has been retained for historical reasons.
PowerPoint allows you to insert video and also online videos files within your presentation. One of the file formats that you can use for these video options is Flash SWF. However, these SWF clips may not play because of security settings. Fortunately, you can use the Developer tab of the Ribbon to insert Flash SWF movies.
First of all, make the Developer tab visible as it is not visible by default. You also need to have the updated version of Adobe's Shockwave Flash ActiveX control. To make sure, you have the current version installed, go to this site (link no longer works) using Microsoft Internet Explorer or Microsoft Edge browsers.
If you are inserting a Flash movie within PowerPoint, you need to place the Flash movie in the same folder which contains the PowerPoint presentation.
Follow these steps to insert a Flash movie into PowerPoint 2016 for Windows using the Developer tab:
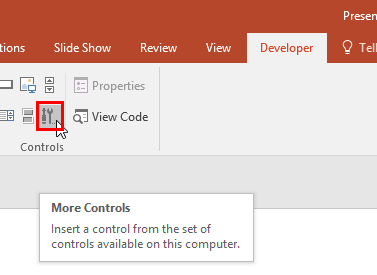
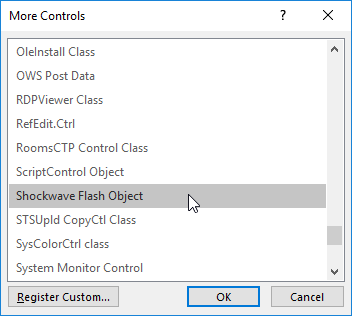
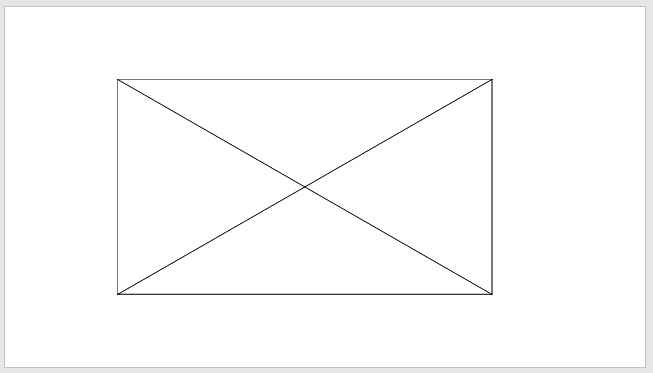
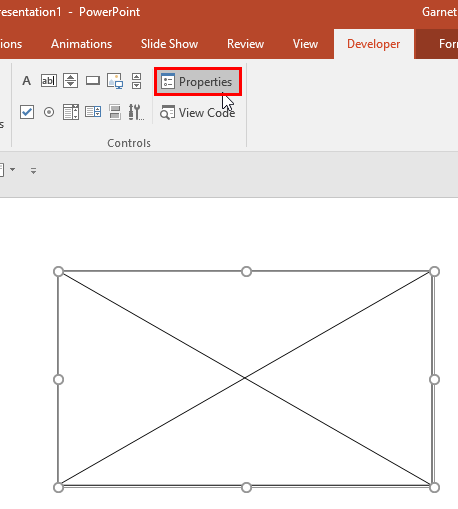
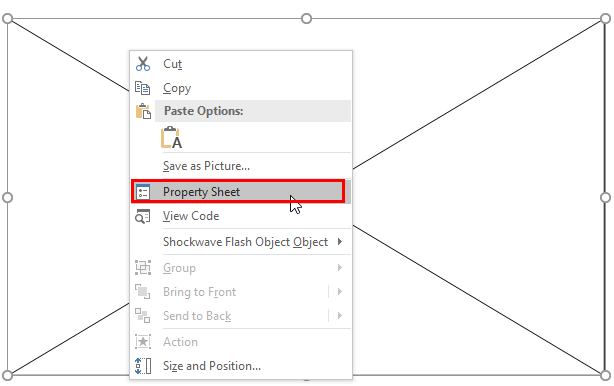
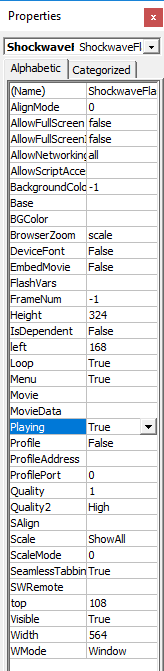
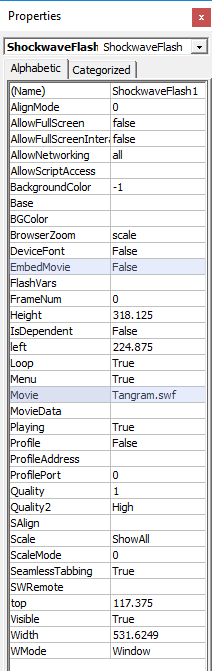

If you save your PowerPoint presentations with Flash movies inserted in them as the default PPTX files, then those Flash movies will not play in PowerPoint 2003 or previous versions (on Windows). To have them play in those older versions, you should work with PPT files (the older PowerPoint file format) rather than PPTX files.
14 08 02 - Flash Movie Clips: Insert Flash Movies using the Developer Tab in PowerPoint (Glossary Page)
Insert Flash Movies using the Developer Tab in PowerPoint 2013 for Windows
Insert Flash Movies using the Developer Tab in PowerPoint 2010 for Windows
Insert Flash Movies using the Developer Tab in PowerPoint 2007 for Windows
You May Also Like: Upgrade from Writing to Digital Signage | Belize Flags and Maps PowerPoint Templates



Microsoft and the Office logo are trademarks or registered trademarks of Microsoft Corporation in the United States and/or other countries.