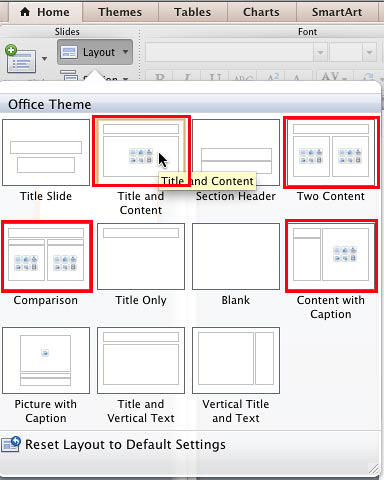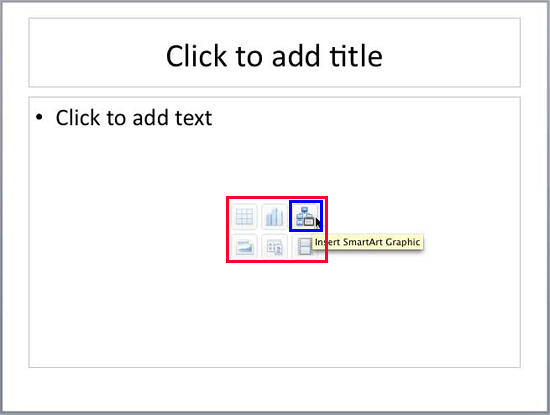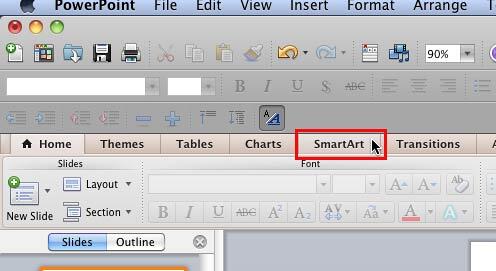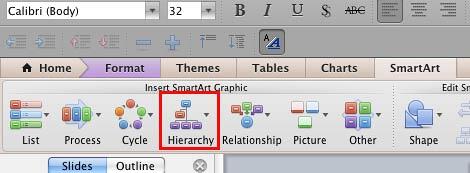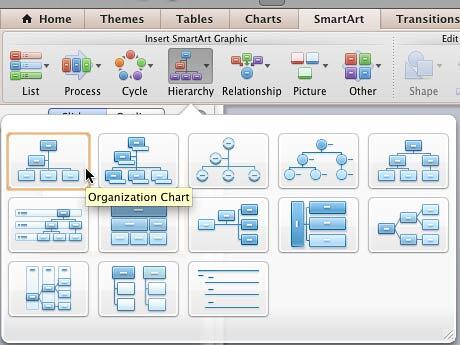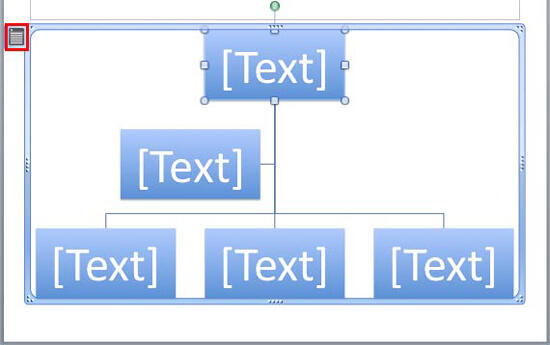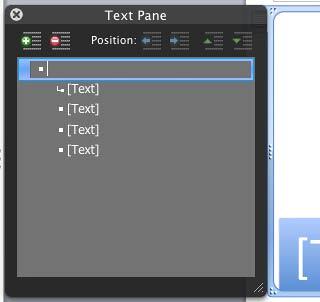Organization Charts in PowerPoint are just one of the many variants of SmartArt graphics you can insert in your slide. An organization chart graphically represents the management or hierarchical structure of an organization. This is great if you want to illustrate the reporting relationships in your company or organization. Make sure you choose any of the organization chart variants that the SmartArt option offers:
Follow these steps to insert an organization chart using SmartArt in PowerPoint 2011 for Mac:
- Create a new presentation. When you launch PowerPoint, you will see the Presentation Gallery. Click the Cancel button so that PowerPoint opens a blank presentation with a new slide. Alternatively, open an existing presentation in PowerPoint, and insert a new slide.
- Your new slide may use the Title and Content slide layout. However, if you created a new presentation altogether, it might contain a new slide with the default Title Slide layout which you need to change to any other layout that includes a content placeholder. A content placeholder, explained later in this tutorial is part of some layouts, as shown highlighted in red within Figure 1, below.
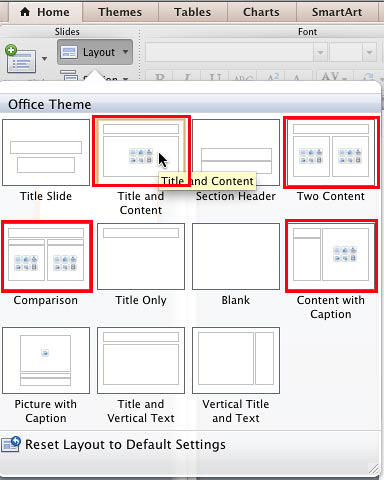
Figure 1: Slide layout with a content placeholder selected - Click the Layout button in the Home tab of the Ribbon to bring up the Layout gallery as shown in Figure 1, above. Select any of the layouts that include a content placeholder (the small palette-like a collection of multicolored buttons visible on some of the slide layouts, as shown in Figure 1.
Content Placeholder
- A content placeholder allows you to add bulleted text or any of the six other content types, indicated by the 6 buttons, as shown highlighted in red within Figure 2, below.
- Now that your slide layout has a content placeholder, click the Insert SmartArt Graphic button among the six buttons in the content placeholder that you can see highlighted in blue within Figure 2, below.
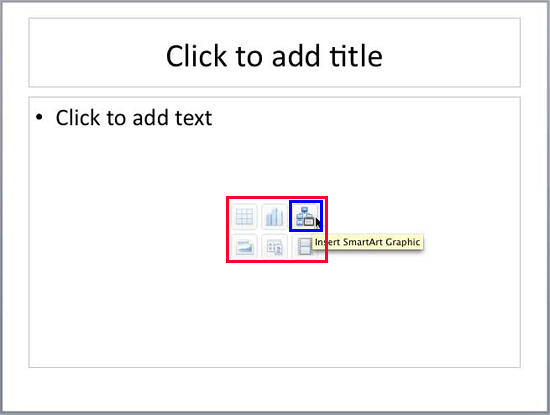
Figure 2: Insert SmartArt Graphic button within a content placeholder - Alternatively, if you want to insert an organization chart in an existing slide that has no content placeholder, you can follow any of the following two methods:
- Select the Insert | SmartArt Graphic menu option, or
- Click the SmartArt tab of the Ribbon, as shown highlighted in red within Figure 3, below.
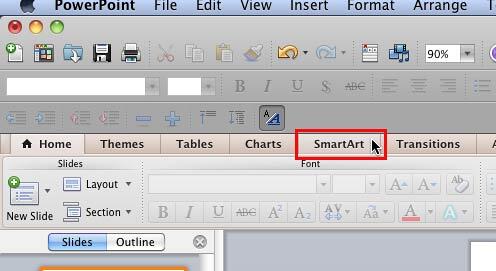
Figure 3: SmartArt tab of the Ribbon
- Any of the methods explained above will bring up the options within the SmartArt tab of the Ribbon. In this tab, locate the Insert SmartArt Graphic group which includes several buttons that represent various types of SmartArt graphics, as shown in Figure 4, below.
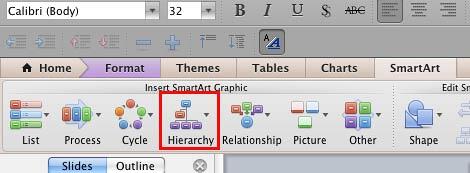
Figure 4: SmartArt Graphic types within the Insert SmartArt Graphic group - Now, click the Hierarchy button, as shown highlighted in red within Figure 4, above, to open the Hierarchy SmartArt drop-down gallery as shown in Figure 5, below. This gallery provides you with some organization chart variants. Hover your cursor over any of the previews and you will see a tool-tip displaying the name of that SmartArt type, as shown in Figure 5. Select any organization chart of your choice and click on it.
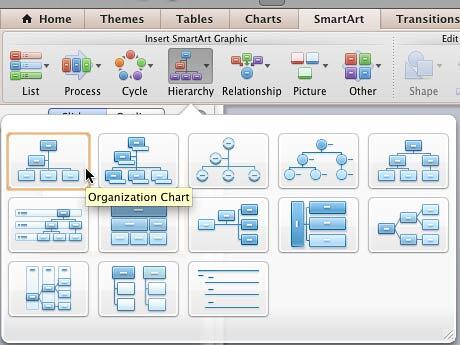
Figure 5: Organization Chart selected - Doing so will place the selected organization chart on your slide, as shown in Figure 6, below.
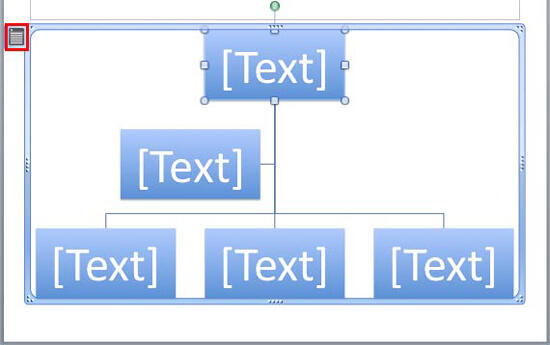
Figure 6: Selected Organization Chart placed on the slide - Once the organization chart is placed on the slide, click on the Text Pane icon, as shown highlighted in red within Figure 6, above, to open the Text Pane, as shown Figure 7, below.
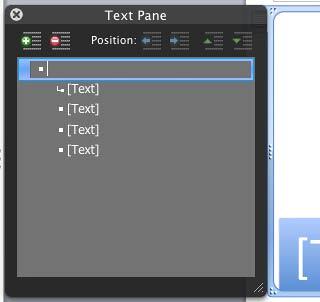
Figure 7: SmartArt graphic Text Pane - Any text content added or edited within the Text Pane shows up within the organization chart as well.
- Save your presentation.