Learn how to insert pictures in PowerPoint 2016 for Mac. There is more than one way to insert a picture within your PowerPoint presentation.
Author: Geetesh Bajaj
Product/Version: PowerPoint 2016 for Mac
OS: Mac OS X
It is true that both pictures and words are important, and they both play complementary roles. If you had to choose just one of them, then you could use pictures because the presenter can always use words to explain what the picture represents. Presentations, by their very nature, are meant to be visual in nature. Text and speaking are important too, but you can be more effectively heard and remembered if your content includes pictures.
Adding pictures to your PowerPoint 2016 for Mac slide is a great way to add some visual detail. Essentially, depending upon the layout of your slide, there are two ways to insert a picture on your slide in PowerPoint:
Choose the option that works best for you. We cover both options in the following steps:
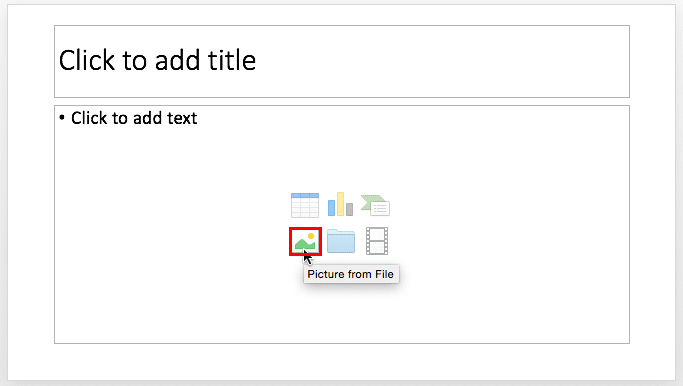
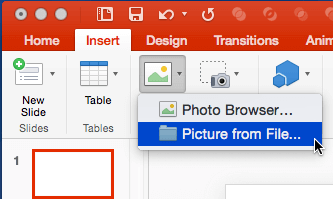
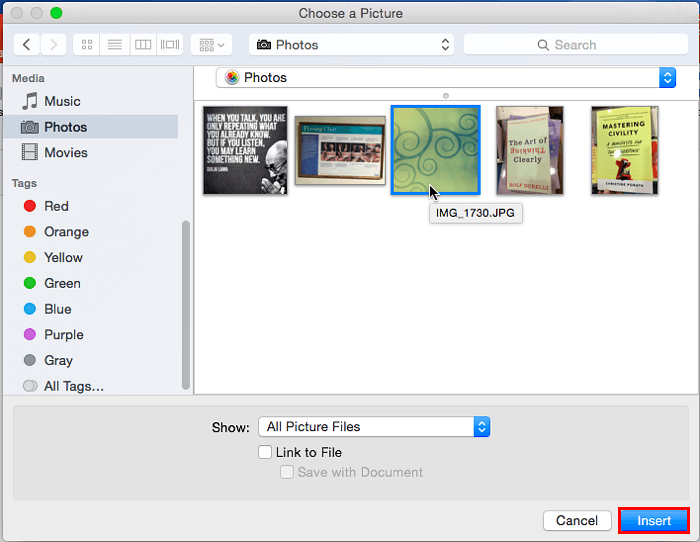
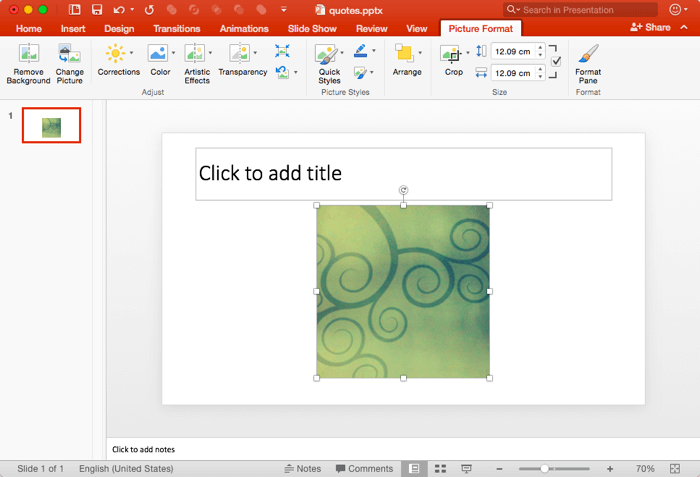
Note that the procedure to insert a picture explained above will not retain any relation between the picture in your folder and the picture on your slide. The picture on your slide is an independent copy that is contained within the presentation. If you want to link to the picture, check our Insert and/or Link Pictures in PowerPoint 2016 for Mac tutorial.
See Also:
Pictures Basics and Adjustments: Insert Pictures (Glossary Page)
Insert Pictures in PowerPoint Online
Insert Pictures in PowerPoint 2016 for Windows
Insert Pictures in PowerPoint 2013 for Windows
Insert Pictures in PowerPoint 2011 for Mac
Insert Pictures in PowerPoint 2010 for Windows
Insert Pictures in PowerPoint 2003 and 2002 for Windows
You May Also Like: Business Storytelling: Conversation with Gavin McMahon | Korea, South Flags and Maps PowerPoint Templates




Microsoft and the Office logo are trademarks or registered trademarks of Microsoft Corporation in the United States and/or other countries.