Learn how to insert pictures from your OneDrive account in PowerPoint 2013 for Windows. To begin, you must have some pictures already uploaded to your OneDrive folders.
Author: Geetesh Bajaj
Product/Version: PowerPoint 2013 for Windows
OS: Microsoft Windows 7 and higher
Our next option within the Insert Online Pictures in PowerPoint 2013 for Windows series of tutorials is exploring how you can insert pictures from your OneDrive account. Note that you must have some pictures already uploaded to your OneDrive folders for working with this tutorial. Luckily with OneDrive's camera upload options for all phone platforms, most of us possibly already have tons of pictures in our OneDrive folders. In addition, you will also have to first sign in with your Microsoft account into OneDrive. Learn more in our Sign In to a OneDrive Account tutorial.
OneDrive is an online service from Microsoft that allows you to store and edit files online. OneDrive also provides you access to PowerPoint for the Web, a web-based version of PowerPoint that runs within a browser window.
Follow these steps to learn how to use the OneDrive option in PowerPoint 2013 for Windows to insert pictures:
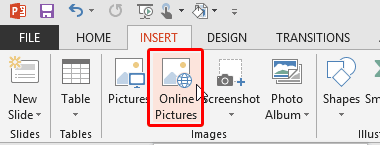

See Also:
Pictures Basics and Adjustments: Insert Pictures from OneDrive (Glossary Page)
Insert Pictures from OneDrive in PowerPoint 2016 for Windows
You May Also Like: Add Humor to Your Presentation | Maldives Flags and Maps PowerPoint Templates


Microsoft and the Office logo are trademarks or registered trademarks of Microsoft Corporation in the United States and/or other countries.