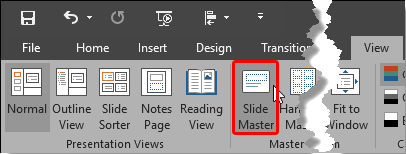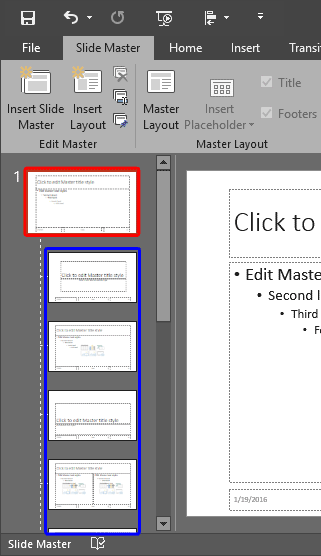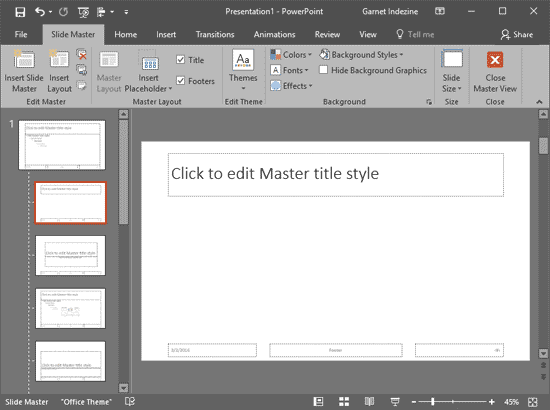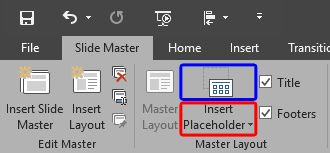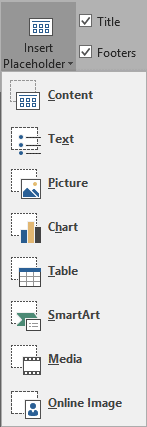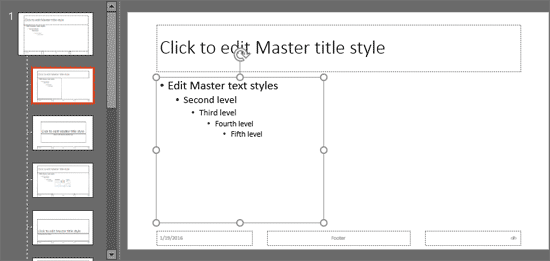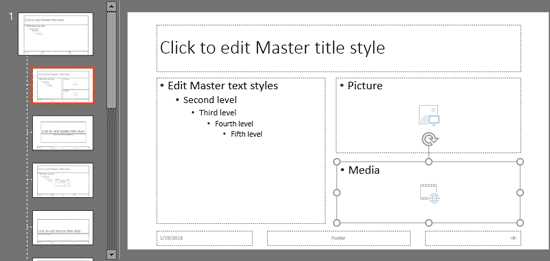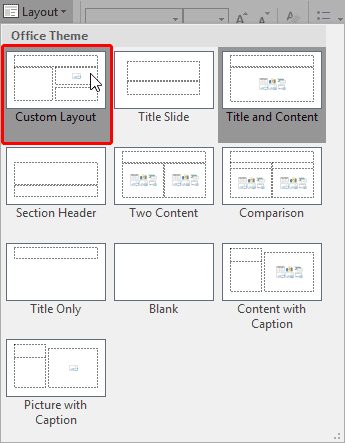In PowerPoint, a placeholder is a container that you can use to fill in with some content. When you launch PowerPoint, you will see distinctive
boxes that invite you to add some content. Haven't you noticed the "Click to add title" suggestions? All these boxes are
placeholders. When selected, these boxes have a dotted border around them, as shown in Figure 1 below.
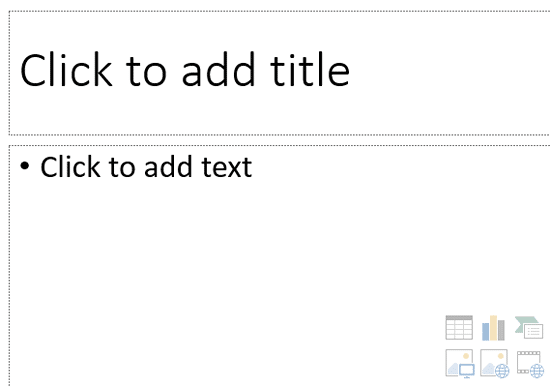 Figure 1: Part of a new slide showing placeholders with dotted borders
Figure 1: Part of a new slide showing placeholders with dotted borders
All of PowerPoint's built-in Slide Layouts except the Blank layout contain placeholders. PowerPoint provides several placeholders that can contain various types of content such as text, tables, charts, pictures, clip art, SmartArt diagrams, or media clips. For example, if you
add a new slide based on the Title and Content layout, you'll find two placeholders: one for the slide title and the other for any
single content type (see Figure 1, shown previously on this page). Each of the default layouts comprises a collection of various
placeholders. If none of the available layouts work for you, you can create your own layout with custom placeholders in
PowerPoint 2016, as explained in the following steps:
- Launch PowerPoint. You will see the Presentation
Gallery. Here, select the Blank Presentation to open a blank presentation with a new slide. Access the View
tab of the Ribbon and click the Slide Master button, as
shown highlighted in red within Figure 2.
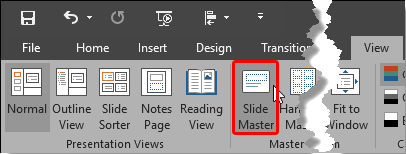
Figure 2: Slide Master button within the View tab of the Ribbon- This opens the Slide Master view, as shown in
Figure 3. In Slide Master view, you'll see that the left pane contains two distinctly different elements: a larger thumbnail
representing the Slide Master (highlighted in red within Figure 3) and several smaller
slide thumbnails below representing individual Slide Layouts (highlighted in blue within
Figure 3).
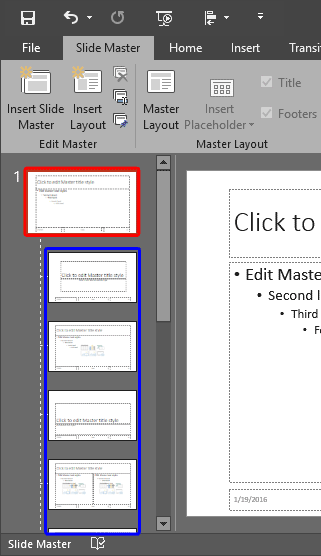
Figure 3: Slide Master and Slide Layouts within PowerPoint- Now, insert a new Slide Layout and
make sure it is selected. We will now add one or more placeholders to this layout. Optionally, you can follow these same steps to
add placeholders to any of the existing Slide Layouts. For this tutorial we have selected a new inserted
slide layout, as shown in Figure 4.
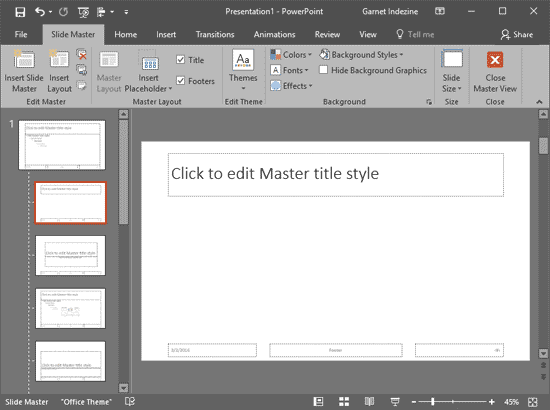
Figure 4: New Slide Layout selected- With the Slide Layout still selected, click the bottom half of the Insert Placeholder button
(highlighted in red within Figure 5) within the Slide Master tab
of the Ribbon.
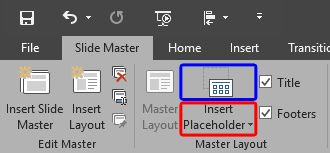
Figure 5: Insert Placeholder button- This brings up a drop-down gallery, as shown in Figure 6.
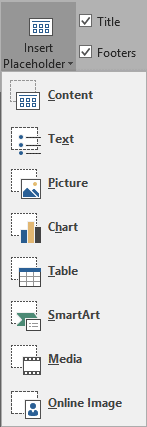
Figure 6: Insert Placeholder drop-down gallery
Note: If you click the top half of the Insert Placeholder button (highlighted in blue
within Figure 5, shown earlier on this page), you will end up selecting your last-inserted placeholder type.
- All the placeholder types within the Insert Placeholder drop-down gallery can
be populated with the content types explained below:
Content
- A Content placeholder is a combination of seven types of content: text, pictures, charts, tables,
SmartArt, media clips, and clip art. This placeholder appears almost like a text placeholder, but additionally, it contains a small palette of icons in the center, one for each of the other 6 non-text content types.
Note that each Content placeholder can hold only one type of content at a time within a slide.
Figure 1, earlier on this page shows a Content placeholder.
Text
- For bulleted text.
Picture
- For a picture.
Chart
- For a chart.
Table
- For a table.
SmartArt
- For a SmartArt diagram.
Media
For media files such as audio or video clips.
Online Image
- For an online image.
- Choose the placeholder type you want to add, and drag on the slide layout to insert the placeholder.
For this tutorial we are selecting the Text placeholder. As you can see in Figure 7 below,
the Text placeholder is inserted within the new slide
layout (compare with Figure 4, shown earlier on this page).
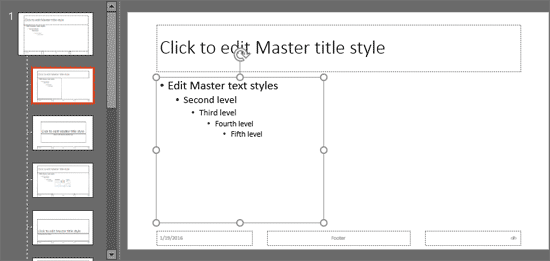
Figure 7: Text Placeholder inserted within the slide layout- You can also insert multiple placeholders to create your customized layout. Figure 8, below shows
our layout that contains Text, Picture, and Media
placeholders (compare with Figure 7, above).
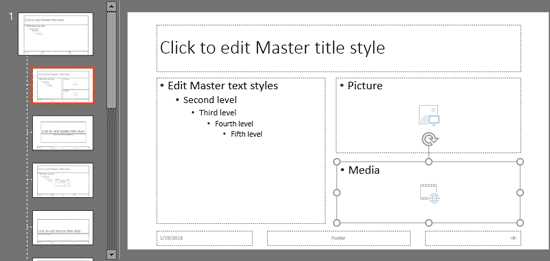
Figure 8: Picture and Media Placeholders inserted within the slide layout- When done, click the Close Master View button on the Slide Master tab
of the Ribbon (to locate the Close Master View button,
refer to Figure 4 shown earlier on this page). This will get you back to
Normal View.
- Access the Home tab of the Ribbon and click the Layout button to bring up the
Layout drop-down gallery as you can see in Figure 9, below. Notice that your new layout shows up here with the name
Custom Layout (highlighted in red within Figure 9),
ready to be used to create a new slide.
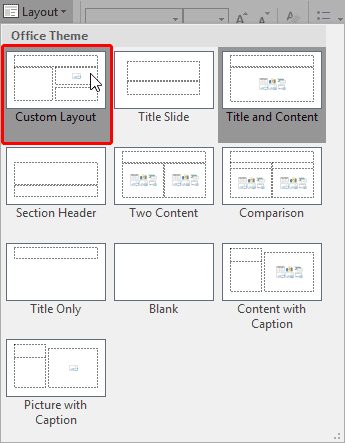
Figure 9: Custom Layout added with new placeholders- Save your presentation often.
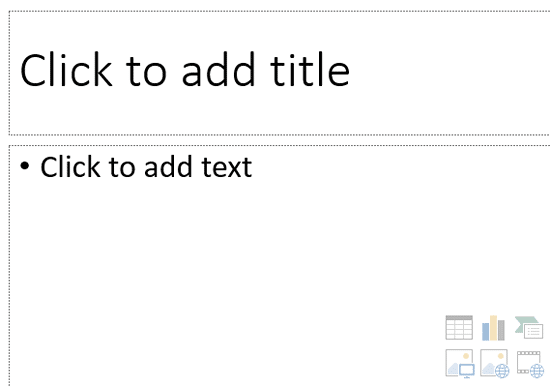 Figure 1: Part of a new slide showing placeholders with dotted borders
Figure 1: Part of a new slide showing placeholders with dotted borders